
Vsebina
- Nastavitev iCloud na računalniku Mac
- Nastavite iCloud na napravi iPhone
- Obesek za ključe iCloud
- Fotografije in pretok fotografij
- Dokumenti in podatki
iCloud ponuja čist in preprost način za sinhronizacijo e-pošte, koledarjev, stikov, opomnikov, fotografij, podatkov in dokumentov Safari med računalnikom Mac in iPhoneom.
Z OS X 10.9 in iOS 7 je Apple posodobil iCloud in ga naredil bolj robusten, stabilen in uporaben, zato smo se odločili, da posodobimo naš originalni vodnik za sinhronizacijo iCloud tokrat na sinhronizacijo med Macom in iPhoneom. Ti koraki delujejo na katerem koli iPhoneu ali iPadu, ki poganja iOS 7 ali novejšo različico in Mac računalnikom z OS X 10.9 ali novejšim. Preden nadaljujete, obvezno posodobite najnovejše različice sistema iOS in OS X.

Nastavitev iCloud na računalniku Mac
Preden začnete, morate izbrati pomembno izbiro. Nekateri ljudje kupujejo glasbo, filme, televizijske oddaje, knjige in aplikacije, ki si jih delijo z drugimi, kot je njihova družina. Moja žena, sinovi in jaz uporabljam en račun za iTunes za nakup in izmenjavo vsebin. Za sinhronizacijo podatkov pa vsak uporablja svoj račun iCloud. Uporabniki morajo nastaviti drug račun za sinhronizacijo svojih podatkov in v spodnje korake vnesti podatke za prijavo za ta račun.

Pojdi do Nastavitve v računalniku Mac in kliknite iCloud. Okno spodaj se prikaže. Ljudje, ki želijo ustvariti nov račun iCloud, morajo klikniti na povezavo pod oknom na levi strani, ki se glasi Ustvari nov ID za Apple…. Sledite navodilom na zaslonu.

Kdor ne želi ustvariti novega računa, lahko vnese svoj trenutni ID za iTunes podjetja Apple, običajno e-poštni naslov in geslo. Tisti, ki se ne morejo spomniti, morajo klikniti Pozabil? pod oknom z geslom.
Ko oseba klikne Prijaviti računalnik bo prikazal zaslon z dvema potrditvenima okencema. Zgornje okno vključuje sinhronizacijo osebnih podatkov, navedenih v pogovornem oknu. Drugi vklopi funkcijo Find My Mac, storitev, kot je Find My iPhone, ki ljudem pomaga najti izgubljen ali ukraden stroj. Priporočamo, da izberete oboje. Kliknite Naslednji.

Naprava bo zahtevala uporabniško geslo in nato zahtevala, da uporabite Macovo lokacijo za Find My Mac. Kliknite Dovoli če želite, da je vklopljen ali Ne zdaj da bi ga izklopili.
Naslednje polje ponuja tri možnosti, povezane z iCloud Keychain. Obesek za iCloud sinhronizira stvari, kot so gesla in nastavitve.

Vklop iCloud Keychain OS X bo zahteval odobritev od druge naprave, ki je že nastavljena za uporabo iCloud Keychaina. Če uporabnik nima druge naprave, izberite Ponastavi ključ. S tem se izbriše vse, kar je shranjeno v računu, kar na novem računu ni pomembno, ker je prazno, in vklopi funkcijo. Uporabniki, ki imajo že nastavljeno napravo, morajo izbrati Zahteva odobri. The Prekliči možnost izklopi sinhronizacijo ključa.
Za tiste, ki so izbrali postopek odobritve, bo OS poslal zahtevo drugi napravi. Druga naprava na zaslonu prikaže obvestilo in zahteva geslo računa. Prijava in sinhronizacija ključnega ključa iCloud se vključi v računalnik Mac.
To poskrbi za osnove. Apple ponuja podrobnejši podporni dokument, ki prikazuje, kako ravnati z edinstvenimi situacijami in kaj storiti, ko zgoraj ne deluje.
Uporabniki lahko nato izberejo možnosti za sinhronizacijo ali vklop. V nadaljevanju je prikazano, kaj vsak element na seznamu v nastavitvah iCloud.
- Mail sinhronizira e-poštne račune med napravami in sporočila, ki jih je uporabnik prebral, ali pa jih ni pustil neprebranih.
- Safari sinhronizira stvari, kot so zaznamki, seznam za branje in povezave v skupni rabi, skupaj z zgodovino brskanja.
- Fotografije pošilja slike v slikovni tok iCloud, tako da jih lahko uporabnik vidi na svojem računalniku Mac, iPhoto ali Aperture ter na iPhone, iPad ali Apple TV.
- Dokumenti in podatki bo sinhroniziral dokumente in podatke za aplikacije, ki izkoriščajo storitve, kot so strani, številke in ključna beseda.
- Nazaj na My Mac uporabnikom omogoča dostop do računalnika in ga nadzorujejo na daljavo.
- Poišči moj Mac prikazuje lokacijo Mac-a na iCloud.com.
- Stiki, koledarji, opomniki in opombe vse sinhronizacije med stroji.
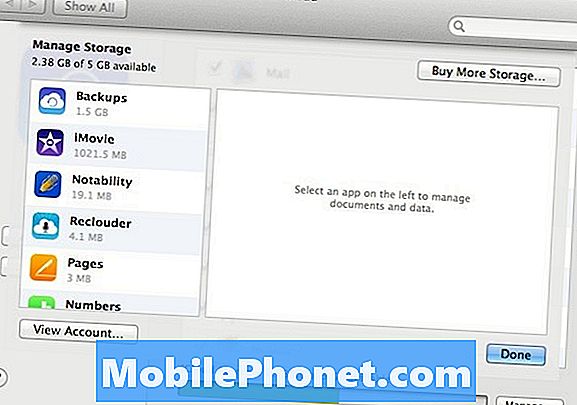
Opazite gumb na spodnji desni strani Upravljanje…. Kliknite jo za upravljanje podatkov, shranjenih v iCloud. Uporabnik lahko kupi dodaten pomnilnik od Apple, izbriše vsebino za različne aplikacije, ki uporabljajo iCloud in si ogledajo podrobnosti o računu.
Nastavite iCloud na napravi iPhone
Odprite aplikacijo Nastavitve in odrinite navzdol doiCloud. Tapnite ga, če si želite ogledati prijavni zaslon. Povezava na dnu zaslona, ki pravi Pridobite brezplačen Apple ID uporabnikom omogoča ustvarjanje novega računa, ki smo ga obravnavali zgoraj v razdelku Mac.
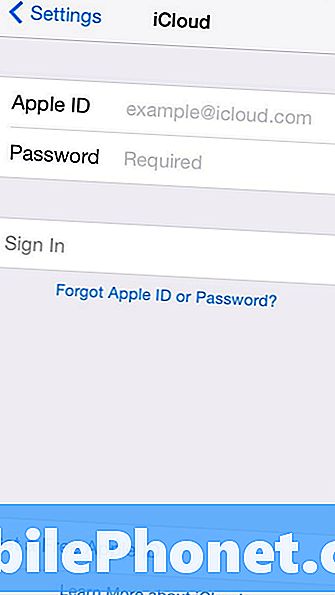
Bralci, ki že imajo račun Apple, lahko samo vnesejo uporabniški e-poštni naslov računa in geslo v zaslon za prijavo. Poiskal bo račun na spletu in začel z večino elementov na seznamu, ki bodo privzeto sinhronizirani.
Priporočamo, da vključite vse elemente. To storite tako, da tapnete stikala drsnika, da bodo vsi prikazani zeleno. Tri izmed naštetih elementov ne ponujajo stikal (glejte spodaj).
Obesek za ključe iCloud
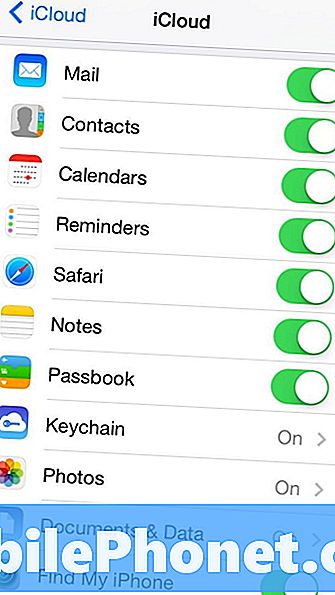
Tapnite Keychain in prikaže se nov zaslon. Dotaknite se drsnega stikala in telefon zahteva od uporabnika, da se ponovno vpiše v svoj račun Apple iCloud. Zaslon, ki sledi, ponuja sporočilo, ki pojasnjuje, da bo uporabnik moral odobriti zahtevo za vklop sinhronizacije ključa z drugo napravo, ki je že odobrena. Ker smo nastavili Keychain na računalnik Mac, uporabite to možnost.
Osebe, ki so preskočile oddelek Mac, morajo potrditi svojo identiteto s sporočilom SMS, poslanim na številko mobilnega telefona, ki je bila uporabljena, ko so se prijavili za Apple ID. Uporabijo lahko tudi varnostno kodo iCloud, ustvarjeno med prijavo za račun.
Fotografije in pretok fotografij
Z dotikom fotografij se odpre nov zaslon s še tremi drsnimi stikali. Prvi vklopi program My Photo Stream, ki prenaša vse fotografije v iCloud, da jih deli z drugimi ali si jih ogleduje na drugih napravah Apple.
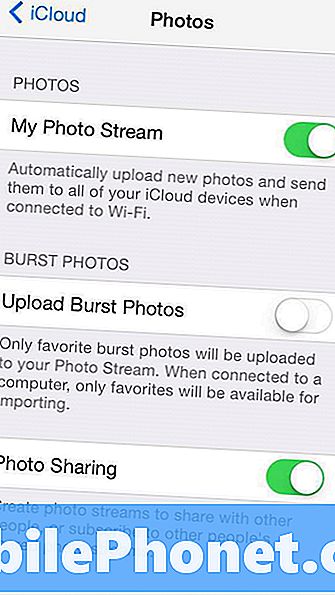
Na iPhone 5s ali novejših je vnos s prošnjo za nalaganje fotografskih zaporedij iz fotoaparata. Ta možnost pove operacijskemu sistemu, da prenese vse fotografije, posnete z novim načinom Burst na iPhone 5s. Način zaporednega fotografiranja sproži niz posnetkov in uporabnika pozove, da izbere najboljše. Ta možnost uporabniku omogoča sinhronizacijo vseh posnetkov, ki jih je naredil način Burst, če uporabnik vklopi to možnost, ali samo priljubljene, če je uporabnik to možnost izključil.
Več informacij najdete v poglavju Kako uporabljati način Burst v iOS 7.
Tretja možnost uporabnikom omogoča izmenjavo fotografij prek iCloud s prijatelji ali družino. Vključite jo, da to dovolite, in ga izklopite, da ne dovolite souporabe iz telefona.
Dokumenti in podatki
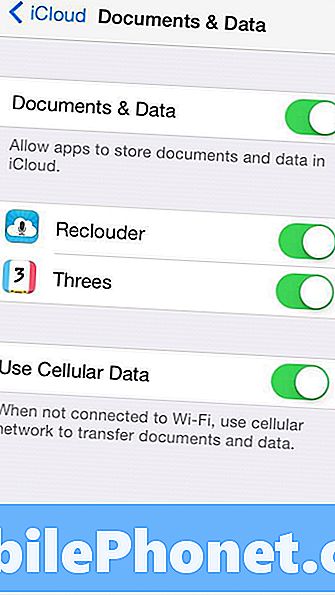
Klikni Dokumenti in podatki za prikaz naslednjega zaslona. Vključite ga za sinhronizacijo dokumentov in podatkov iz aplikacij, ki ga podpirajo, kot so aplikacije Apple iWork, Pages, Keynote in Numbers.
Ko je funkcija sinhronizirana, lahko uporabnik spremeni nastavitev za vsako navedeno aplikacijo. Na zgornjem zaslonu lahko opazite, da lahko dve aplikaciji izmenjata podatke preko iCloud-a. Reclouder snema zvočne beležke in sinhronizira prek naprav iOS.
Zadnja možnost omogoča uporabniku, da izbere, ali naj se sinhronizira z mobilnimi podatki ali ne. Vklopite ga, da ga omogočite in izključite.
Ko aplikacija ponuja sinhronizacijo dokumentov, datotek ali podatkov z iCloud, bo aplikacija običajno zaprosila za dovoljenje za uporabo funkcije, ko bo nameščena aplikacija ali ko jo bo uporabnik najprej zagnal.


