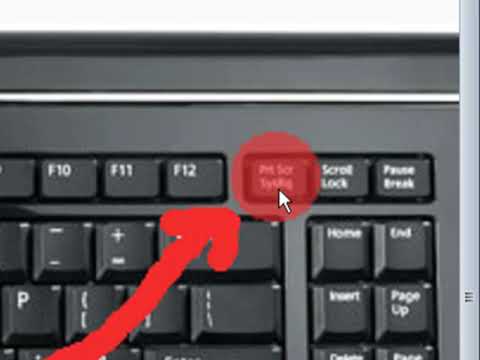
Vsebina
- Uporaba gumbov za posnetke zaslona na površini Pro 4
- Uporaba pokrovčka za posnetke zaslona na Surface Pro 4
- Uporaba Surface Pen za slikanje posnetkov na Surface Pro 4
- Uporaba orodja za izrezovanje posnetkov na Surface Pro 4
- Uporaba skice zaslona za izdelavo posnetkov na Surface Pro 4
- Uporaba programa Microsoft Edge za izdelavo posnetkov na površini Pro 4
- Površina tipkovnice
Posnetki zaslona so slike, ustvarjene iz tistega, kar je na vašem zaslonu. Lahko naredite posnetke zaslona na Surface Pro 4 enostavno.
Tako kot lahko uporabite Surface Pro 4 na različne načine, obstaja več načinov, da uporabite Surface Pro 4 screenshots.
Če napravo uporabljate brez tipkovnice, lahko uporabite bližnjico zaslona zaslona gumba Surface Pro 4. Ko ste zasidrani s tipkovnico, obstaja kombinacija tipk za posnetke zaslona. Tudi Surface Pen, ki je priložen knjigi Surface Book, ponuja hiter način posnetka zaslona.

Obstaja 6 načinov, kako narediti posnetke zaslona na Surface Pro 4.
Uporaba gumbov za posnetke zaslona na površini Pro 4

Ko uporabljate Surface Pro 4 kot tablični računalnik, držite gumb za prižig.
Ko držite gumb za vklop, pritisnite gumb gumb za povečanje glasnosti. Zvoka zaklopa ne boste slišali, vendar boste na zaslonu kmalu zatemnili, preden boste posneli vse, kar je na zaslonu.
Ne morete ročno shraniti teh posnetkov zaslona ali jih prilagoditi. Shranjene so v mapi Posnetki zaslona v mapi »Slike«.
Uporaba pokrovčka za posnetke zaslona na Surface Pro 4
Surface Pro 4 Type Cover ponuja še en način, da naredite posnetke zaslona na Surface Pro 4. Pravzaprav je ta način veliko bolj priročen kot drugi načini fotografiranja zaslona, ko tablični računalnik uporabljate kot prenosni računalnik.
Preverite Tipka FN na pokrovu tipa, da se prepričate, da je lučka izklopljena. Če je vklopljen, ga izklopite tako, da se ga dotaknete.

Zadrži tipko Windows in Tipka PRT Screen ob istem času. Zaslon PRT je v zgornji vrstici tipk nad tipko 7.

Posnetek zaslona mora biti shranjen v mapi Slike v razdelkih Posnetki zaslona. Lahko tudi pritisnete CTRL in V na tipkovnici, da prilepite posnetek zaslona v dokument ali na namizje.
Uporaba Surface Pen za slikanje posnetkov na Surface Pro 4

Pritisnite pokrovček gumice Surface Pen dvakrat hitro zajemanje posnetka zaslona. Ta metoda odpre novo stran v aplikaciji Microsoft Sketch Screen, tako da jo lahko narišete s Surface Pen.
Preberite: Nasveti za površinsko pisalo za površino Pro 4 in površino 3
Upoštevajte, da te metode morda ne boste mogli uporabiti za snemanje zaslonskih posnetkov na Surface Pro 4. To je odvisno od tega, ali ste prilagodili način delovanja Surface Pen iz aplikacije Surface Pro 4's Settings.
Uporaba orodja za izrezovanje posnetkov na Surface Pro 4
V primeru, da te druge metode ne delujejo, ima Windows 10 dve metodi posnetka zaslona, ki ju lahko uporabite.
Kliknite na Iskanje v spodnjem levem kotu zaslona.

Vtipkaj Orodje za izrezovanje.

Z različnimi načini orodja zdaj uporabite želeno vrsto posnetkov zaslona. Na voljo je možnost za celozaslonski način in možnosti za zajemanje samo dela, ki je na voljo na zaslonu Surface Pro 4.

Ta način samodejno ne shrani posnetkov zaslona, ki jih posnamete. Namesto tega jih boste morali ročno shraniti z ukazom Shrani v aplikaciji.

Uporaba skice zaslona za izdelavo posnetkov na Surface Pro 4
Na voljo za uporabnike Surface Pro 4, Skica zaslona vam omogoča, da naredite posnetke zaslona na Surface Pro 4, da se takoj natisnejo ali delijo.
Pridobi vse, kar hočeš, da posnamete posnetek zaslona pripravljenih.
V opravilni vrstici poiščite Pen desno poleg ure in datuma. Kliknite to ikono, da odprete Windows Ink Workspace.

Sedaj kliknite Skica zaslona.

Uporabite orodja na vrhu zaslona, da vstavite in delite na posnetku zaslona, ki ste ga posneli s skico zaslona. Ne pozabite klikniti na gumb Shrani, preden zaprete zaslonsko skico.

Uporaba programa Microsoft Edge za izdelavo posnetkov na površini Pro 4
Spletne beležke v programu Microsoft Edge omogočajo vsakomur, da zajame posnetek zaslona spletnega mesta, ki ga brskajo za skupno rabo ali shranjevanje v programu Microsoft OneNote.
V brskalniku Microsoft Edge kliknite na pero ikona na desni strani, kjer bi običajno vnesli spletni naslov.

Zdaj uporabite orodja znotraj področja Web Notes, da označite, kaj želite shraniti. Uporabi Deliti za pošiljanje prijateljem in družinskim članom prek programa Outlook Mail in še več.

To so načini, kako lahko posnamete posnetke zaslona na Surface Pro 4. Srečno fotografiranje vaših najljubših slik in še več.
10 Best Surface Pro 4 Tipkovnice & Zakaj potrebujete eno












