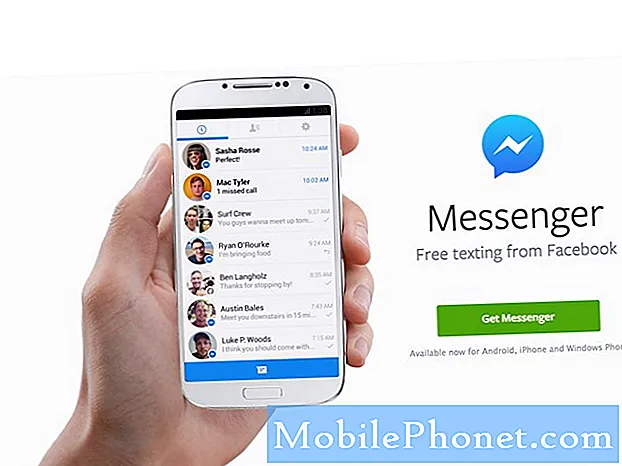Vsebina
Če imate na telefonu na voljo veliko fotografij, ki jih morate namestiti v računalnik Mac, lahko prenesete fotografije iz naprave iPhone v računalnik Mac.
Obstaja nekaj načinov, kako lahko prenesete fotografije v računalnik Mac z vašega iPhone, od katerih so nekatere bolj primerne za vas kot druge. Apple je uporabnikom olajšal to, zahvaljujoč novi aplikaciji Photos, ki je bila izdana s posodobitvijo OS X Yosemite 10.10.3.
S fotografsko knjižnico iCloud lahko sinhronizirate iPhone in Mac, tako da se bo, ko boste posneli fotografijo na telefonu iPhone, samodejno prikazali na vašem računalniku Mac brez dodatnih naporov. Seveda je veliko uporabnikov naletelo na težave pri sinhronizaciji s fotografijami, vendar upam, da jih bo Apple kmalu popravil in da obstajajo začasni popravki, ki jih lahko preizkusite tudi sami.
Vendar pa vam za prenos fotografij z računalnika Mac z vašega iPhone ni treba uporabljati nove aplikacije za fotografije, saj lahko uporabite nekaj drugih možnosti.
Prenos fotografij iz iPhone v računalnik Mac
Uporaba fotografij OS X
Z novo aplikacijo Photos lahko z vašimi fotografijami iPhone samodejno prenesete fotografije na vaš Mac s knjižnico fotografij iCloud, zaradi česar je najlažja možnost, če uživate v avtomatizaciji.
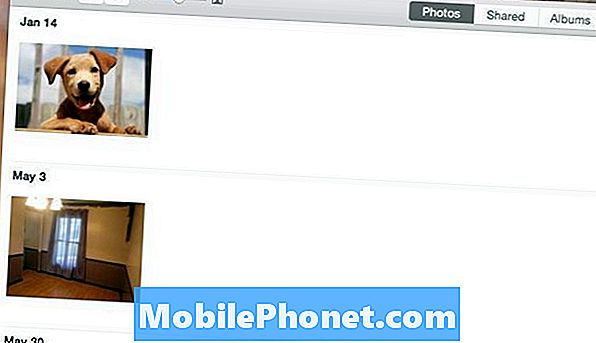
Največja stvar je, da se boste prepričali, da je knjižnica fotografij iCloud omogočena. Tukaj je priročno navodilo za nastavitev, vendar v bistvu greste v nastavitve, se pomaknite navzdol in pritisnite Fotografije in fotoaparatin nato vklopite Foto knjižnica iCloud tako, da se dotaknete tipke za preklop, tako da postane zelena (če še ni). Prav tako si boste želeli ogledati nastavitve v aplikaciji Photos na svojem računalniku Mac in omogočiti tudi knjižnico fotografij iCloud.
Od tod, ko posnamete fotografijo v napravi iPhone, se bo ta samodejno prikazala v računalniku Mac v aplikaciji Photos. Nato lahko povlečete in spustite fotografije iz aplikacije Photos v katero koli mapo v računalniku Mac.
Uporaba Dropboxa
Če ste verni uporabnik Dropboxa, boste morda uživali v izkoriščanju njegove funkcije za nalaganje fotografij.
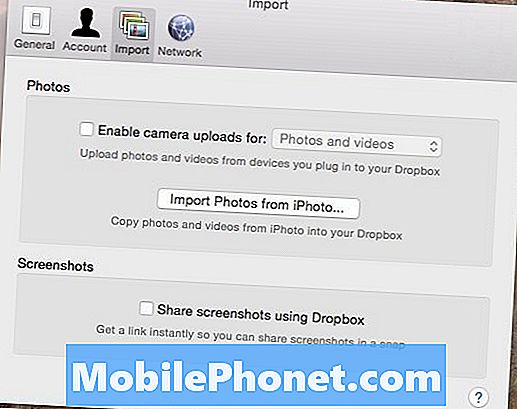
Funkcijo lahko omogočite v nastavitvah Dropboxa v računalniku Mac in tudi v napravi iPhone. Ko jo omogočite na obeh napravah, se vse fotografije, ki jih posnamete na vaš iPhone, samodejno prenesejo na vaš račun Dropbox, ko naslednjič odprete aplikacijo Dropbox na telefonu iPhone (lahko pa tudi shranite aplikacijo v ozadju).
Od tam lahko dostopate do svojega Dropboxa z računalnika Mac in fotografije se samodejno shranijo v mapo Upload kamere, iz katere lahko fotografije premaknete v drugo mapo drugje na vašem Mac računalniku.
To je zelo preprosta rešitev za prenos fotografij v računalnik Mac z vašega iPhonea, še posebej, če vseeno uporabljate Dropbox. Pomembno pa je, da upoštevate, da prvi dve možnosti nista najboljši za videoposnetke, saj je za večjo velikost datoteke mogoče sinhronizirati z vašim računalnikom Mac.
Uporaba programa Image Capture
Če niste velik oboževalec nove aplikacije Mac Photos ali aplikacije Dropbox, je morda najlažji način prenosa fotografij v računalnik z računalnikom iPhone z vgrajenim pripomočkom OS X, imenovan Image Capture.

Image Capture je mrtva-preprosta za uporabo. Vse kar morate storiti je, da priključite vaš iPhone v računalnik Mac, zaženete Image Capture, izberete iPhone iz stranske vrstice in nato kliknete Uvozi vse v spodnjem desnem kotu. Izberete lahko tudi določene fotografije in nato kliknete Uvozi, da prenesete le izbrane fotografije v računalnik Mac.
To je najboljša možnost za videoposnetke, saj vam ni treba zanašati na oblak, da bi se te velike velikosti datotek sinhronizirale med napravami. Lahko jih uvozite in jih takoj prenesete v nekaj sekundah, odvisno od tega, kako dolgo je videoposnetek.