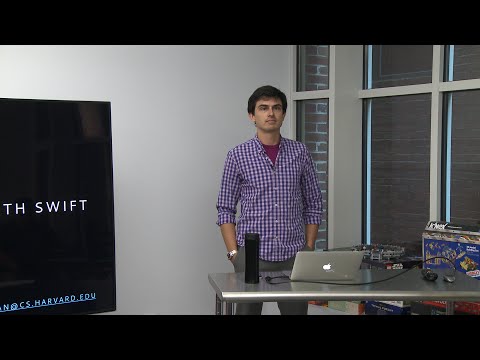
Vsebina
Daljinski upravljalnik, ki je priložen vaši Apple TV, je zelo priročen za krmarjenje po menijih Appleovega pretakalnega polja, vendar lahko tipkovnica olajša izkušnjo. Tukaj je navodila za uporabo Apple Bluetooth tipkovnice z Apple TV.
Appleova brezžična tipkovnica je standardno opremljena z vsakim novim iMac-om, ki ga kupite, lahko pa ga kupite tudi posebej v Apple Storeu za 69 $, tako da ga lahko uporabljate z vašim MacBook računalnikom ali nadgradite staro Apple tipkovnico iz starejšega iMac-a. Ali ste vedeli, da se lahko uporablja tudi z Apple TV?
Apple TV lahko zazna in podpira brezžično tipkovnico Apple, kar olajša vnašanje televizijskih oddaj ali filmov, ko iščete enega za gledanje, saj vam ni treba opravljati dolgočasnega lovljenja z Apple TV daljinski upravljalnik.
Čeprav lahko z Apple TV-jem uporabite precej katero koli tipkovnico Bluetooth, najdemo najboljšo lastno tipkovnico podjetja, saj ima aluminijasto zasnovo, ki je tanka in kompaktna. Poleg tega boste najboljšo združljivost z uporabo Apple tipkovnice z Apple TV.

Brez nadaljnjega odlašanja, tukaj je, kako uporabiti Bluetooth tipkovnico z vašim Apple TV in se posloviti od daljinskega upravljalnika Apple TV, ko gre za tipkanje TV-oddaj in filmov.
Uporaba tipkovnice z Apple TV
Ko ste zagnali tipkovnico Bluetooth in napravo Apple TV, preprosto sledite tem preprostim korakom:
Najprej vklopite tipkovnico in se prepričajte, da jo je mogoče odkriti. Utripajoča zelena lučka na tipkovnici Apple kaže, da je v načinu, ki ga je mogoče odkriti, in je pripravljen za povezavo z Apple TV.
Naprej, na vaši Apple TV, pojdite naNastavitve> Splošno> Bluetooth.

Tipkovnica se mora pojaviti na seznamu, zato jo izberite z daljinskim upravljalnikom Apple TV in nato na tipkovnici vnesite štirimestno kodo, ki se pojavi na zaslonu. Hit Vnesite.

Od tam se tipkovnica poveže z vašo Apple TV in začnete se pomikati po menijih s tipkovnico, iskanje pa bo lažje, saj lahko preprosto vnesete TV-oddajo ali film v iskalno polje brez uporabe daljinskega upravljalnika Apple TV.
Za pomikanje po menijih s tipkovnico lahko s tipkami s puščicami premikate izbirnik in nato pritisnete tipko Vnesite , da izberete nekaj. Če se želite vrniti, samo pritisnite Esc tipko.
Za predvajanje / začasno ustavitev vsebine ali preklop na naslednjo / prejšnjo skladbo ali epizodo lahko uporabite tudi nadzor medijev na vrhu tipkovnice.
Na žalost, Bluetooth zmogljivosti Apple TV so samo za uporabo tipkovnice Bluetooth in nastavitev Apple TV, ko ste jo prvič dobili. Če imate Apple TV tretje generacije in napravo iOS, ki uporablja iOS 7 ali novejšo (čeprav mora biti iPhone 4s ali novejša, iPad tretje generacije ali novejša, iPad mini ali iPod Touch iz pete generacije), lahko nastavite vaš Apple TV na enostaven način, ne da bi se morali ročno premikati po zaslonskih menijih.

Vse kar morate storiti je, da preprosto nastavite vaš iPhone ali iPad na vrhu Apple TV in bo zaznal samodejno nastavitev. Nismo prepričani, kako zazna stik, saj uporablja samo Bluetooth, vendar predvidevamo, da bi lahko uporabil tehnologijo, ki je podobna aplikaciji Bump, kjer obe napravi istočasno zaznajo udarec in ju samodejno združita. .
V vsakem primeru se prikaže pojavno okno, v katerega boste vnesli poverilnice Apple ID. Od te točke naprej lahko vzamete nazaj vašo napravo iOS in ni več potrebno sedeti na vrhu Apple TV enote. Vnesite informacije Apple ID in nadaljujte z navodili za namestitev.


