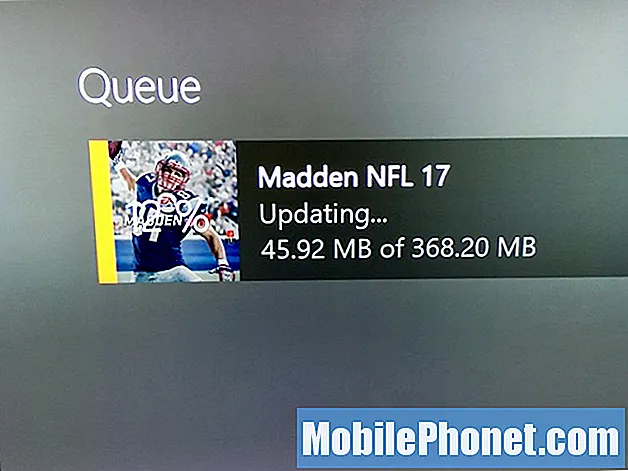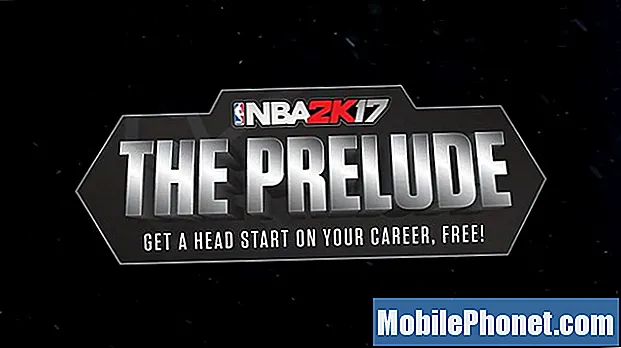Vsebina
Če želite, da z vašim računalnikom Mac uporabljate drugi monitor in da je na njem ležal iMac, lahko tukaj uporabite iMac kot drugi monitor.
Ne glede na to, ali imate MacBook ali namizni računalnik Mac, včasih samo en zaslon ni dovolj in želite poiskati način za zagon drugega zaslona. Dobra novica je, da je to lahko enostavno uporabiti, če imate že nameščen iMac, saj lahko njegov zaslon uporabljate kot drugi monitor.
Medtem ko so iMacovi zagotovo dražji od računalniških monitorjev, če že imate iMac, si lahko prihranite dodaten denar, ker vam ni treba iti ven in kupiti drugega monitorja. Seveda vam nihče ne preprečuje, da bi kupili iMac na drugem monitorju, in iz njega boste dobili drug računalnik, tako da bo zagotovo mogoče priti do situacije, ki bo prinesla koristi vsem.
Preberite: Kako pospešiti starejši iMac
V vsakem primeru, če imate vgrajen rezervni iMac in potrebujete drugi zaslon, lahko tukaj uporabite iMac kot drugi monitor.
Uporaba iMaca kot drugega monitorja
Morda boste to presenetili, vendar ni potrebe po programski opremi tretjih oseb ali posebnih prevar, da bi se to zgodilo, saj ima Apple orodja, vgrajena v OS X, in uradno podpira iMac, ki se uporablja kot drugi monitor.

Funkcija se imenuje Način prikaza cilja in omogoča uporabo vgrajenega zaslona na iMac kot zunanji zaslon za drug Mac.
Preden lahko to storite, potrebujete nekaj zahtev. Prvič, vaš iMac mora biti vsaj konec leta 2009. Karkoli starejšega in na žalost ne bo delovalo. Poleg tega Apple ugotavlja, da iMac Retina 5K in novejši ne morejo biti uradno uporabljeni kot sekundarni monitorji.
Če vaš računalnik iMac ustreza računu, bo vaš MacBook ali drug Mac, ki bo imel vaš primarni zaslon, potreboval Mini DisplayPort ali vrata Thunderbolt.

Thunderbolt in Mini DisplayPort sta enaka in ju je mogoče zamenjati.
Nazadnje potrebujete tudi kabel Thunderbolt ali kabel Mini DisplayPort-to-Mini DisplayPort.
Prva stvar, ki jo boste želeli storiti, je priključitev kabla Mini DisplayPort ali Thunderbolt med primarni Mac in iMac. Od tam zaganjajte oba računalnika in nato pritisnite Cmd + F2 na tipkovnici iMac, ki jo želite uporabiti kot vaš drugi monitor. To bo zaslon vašega iMaca pretvoril v drugi monitor za vaš primarni Mac.

Ko končate, lahko znova pritisnete Cmd + F2, da izklopite drugi prikaz. Prav tako lahko odklopite kabel med dvema računalnikoma Mac.
Če želite prilagoditi nastavitve za drugi monitor, se lahko prijavite Sistemske nastavitve in izberite Zaslon.
Upoštevajte, da bodo vsi programi ali mape, ki ste jih odprli v aplikaciji iMac, ostali odprti, ko omogočite način prikaza cilja. Poleg tega, če začnete predvajati glasbo v aplikaciji iTunes, se bo predvajanje nadaljevalo tudi, če omogočite način prikaza cilja.
Na koncu je preprosto uporabiti iMac kot drugi zaslon. Na ta način je iMac bolj vsestranski in ne samo uporaben kot računalnik, temveč tudi kot rezervni monitor, če ga potrebujete.