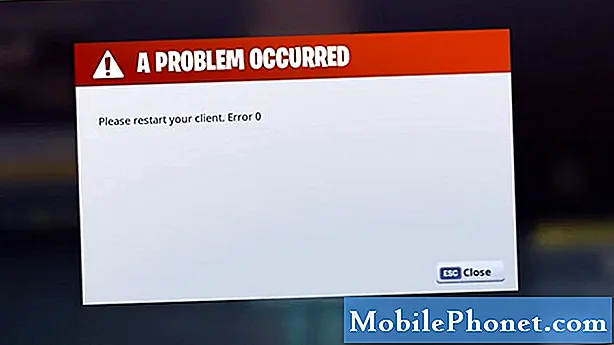![Tropico Mobile Game Review - One Tropico 3 to go please [German;many subtitles] iOS Android App Test](https://i.ytimg.com/vi/MRKo_ik75nc/hqdefault.jpg)
Vsebina
- Nastavitev tiskalnikov za Google Tiskanje v oblaku
- Tiskanje v Google Tiskanje v oblaku iz brskalnika Chrome
- Tiskanje iz drugih aplikacij
Včasih uporabniki mobilnih telefonov ali tabličnih računalnikov želijo iz svoje naprave natisniti dokumente, fotografije ali datoteke PDF. Google je ustvaril Google Tiskanje v oblaku, zaradi česar je postopek preprost, če uporabnik deluje v Chromu ali v aplikaciji, ki podpira Google Tiskanje v oblaku.
Google Tiskanje v oblaku usmerja ukaz za tiskanje iz Chroma ali podprto mobilno aplikacijo v pametnem telefonu ali tabličnem računalniku prek tiskalnika prek interneta.

Nastavitev tiskalnikov za Google Tiskanje v oblaku
Pred tiskanjem mora uporabnik nastaviti tiskalnik za Google Tiskanje v oblaku. Google vzdržuje seznam tiskalnikov, ki so priloženi vgrajeni storitvi Google Tiskanje v oblaku. To lahko vpliva na uporabnike pri izbiri tiskalnika v prihodnosti, če nameravajo narediti veliko tiskanja v oblaku. Na primer, pravkar sem kupil poceni barvni laserski tiskalnik. Prepričal sem se, da je Google našel novega Brother HL-3170CDW na njihovi strani za tiskanje v oblaku, preden ga kupim.

Večina tiskalnikov ni sestavila seznama, zato Google še vedno ponuja način uporabe starejših tiskalnikov, ki ne podpirajo te funkcije. Povezovanje tako imenovanega »klasičnega tiskalnika« je preprosto kot prijava v Google račun iz Chroma. Nato odprite Chromeove nastavitve, tako da v zgornjem desnem kotu kliknete gumb menija (glejte sliko na desni). Izgleda kot tri temne vodoravne črte.
Iz okna, ki se pojavi, izberite Nastavitve in nato kliknite Pokaži napredne nastavitve.
Pomaknite se navzdol do Google Tiskanje v oblaku in nato kliknite na Prijavite se v Google Tiskanje v oblaku gumb. Ne bo prikazano, če je nekdo že vpisal Google Tiskanje v oblaku. Namesto tega kliknite na Upravljanje nastavitev tiskanja in vsi tiskalniki, ki so povezani z računalnikom, se prikažejo, kot tudi drugi, ki so že nastavljeni za račun. To se zgodi le, če je uporabnik že opravil postopek.
Izberite tiskalnike, ki naj se povežejo s storitvijo Google Tiskanje v oblaku na seznamu Tiskalniki ob levi strani okna, ki se odpre na koncu prejšnjih vrst navodil. Kliknite na Dodaj tiskalnike , da jih dodate. The Upravljanje nastavitev tiskanja uporabljen v prejšnjem nizu korakov, bo zdaj delal za tiste, ki tega še niso nastavili. Kliknite nanjo, če želite spremeniti nastavitve tiskalnika, imena ali izbrisati tiskalnike.

Upoštevajte, da seznam vključuje več kot le tiskalnike. Na primer, moj seznam zgoraj prikazuje HTC One, Nexus 10 in Nexus 7 ter dva tiskalnika, Print to Fedex Office in Save to Google Drive. Zadnji dve omogočata uporabnikom pošiljanje dokumentov v lokalni urad Fedex, ki uporabnikom tiska za plačilo. Shranjevanje datoteke v storitev Drive bo omogočilo poznejšo uporabo. Pošiljanje na enega od telefonov ali tabličnih računalnikov bo omogočilo odpiranje datoteke na napravi.
Tiskanje v Google Tiskanje v oblaku iz brskalnika Chrome
Zdaj smo pripravljeni za tiskanje iz brskalnika Chrome. Odprite brskalnik Chrome in brskajte po spletni strani, ki jo želite natisniti. Dotaknite se menijske tipke (z rdečo puščico je videti enako kot na zgornji sliki) in tapnite Natisni…. Odprlo se bo pogovorno okno za Chrome in uporabnik lahko zaprosi za prijavo v Google Račun. Prepričajte se, da se prijavite v isti račun, ki se uporablja za nastavitev storitve v računalniku. Uporabnika lahko pripelje na stran, kjer jih prosi, da dodajo tiskalnike. To je napaka Googla. Prekličite to stran in prikaže seznam tiskalnikov in naprav, ki so bile nastavljene prej (glejte spodaj).

Izberite želeni tiskalnik in odpre se okno s možnostmi tiskanja, kot je kakovost papirja, obojestransko tiskanje (če je podprto) in več (glejte spodaj). Ko nastavite prave prilagoditve za tiskalno opravilo, se dotaknite Natisni in Google Tiskanje v oblaku bo poslal dokument ali sliko v tiskalnik.

Tiskanje iz drugih aplikacij
Uporabniki lahko tiskajo iz katere koli aplikacije, ki ima v njem Google Tiskanje v oblaku, vključno z aplikacijo Android ali iOS. Google vključuje to funkcijo v aplikaciji Google Drive. Google je naštel nekaj razvijalcev, ki vsebujejo to funkcijo na svojem spletnem mestu.

Odprite Google Drive in poiščite dokument za tiskanje. V spodnjem desnem kotu sličice dokumenta tapnite ikono z informacijami v dokumentu (glejte slike na zgornji sliki). Odsek odleti z desne strani zaslona. Poišči Natisni in jo tapnite. Prikaže se pogovorno okno za tiskanje. Tapnite Google Tiskanje v oblaku Prikaže se seznam tiskalnikov, ki so že nastavljeni. Izberite tiskalnik in znova bo prikazal okno z nastavitvami. Po želji nastavite stvari in nato tapnite Natisni.
Za podrobnejše informacije o Google Tiskanju v oblaku si oglejte Googlovo stran pomoči, ki zajema Google Tiskanje v oblaku. Upamo, da bo Google dodal to funkcijo Androidu, tako da jo bodo lahko vse aplikacije vključile brez podpore razvijalcem.