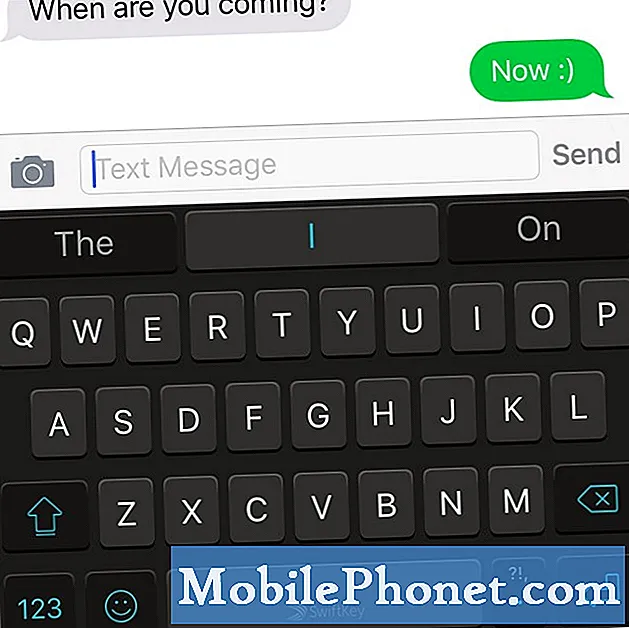Vsebina
Če želite svoje mobilne naprave povezati z brezžičnim omrežjem Wi-Fi, lahko Mac uporabljate kot dostopno točko WiFi.
Morda pride čas, ko je na voljo samo žična povezava, na primer v hotelski sobi, kjer boste morda morali plačati za Wi-Fi, lahko pa se povežete z ethernetom brezplačno, če želite. Ali pa, če je WiFi povezava še posebej šibka, vendar ethernet ponuja boljšo povezavo, preoblikovanje vašega Mac računalnika v WiFi hotspot je odličen trik, ki ga morate poznati.
Pretvarjanje vašega Mac računalnika v WiFi hotspot bo povzročilo, da bo deloval kot usmerjevalnik ali celo WiFi repetitor. Povezava bo izvedena s kablom za ethernet in ga bo z vgrajenim brezžičnim radijem Mac pretvorila v brezžični signal.
Če dobite precej slabo povezavo WiFi, lahko pretvorite vaš Mac v vročo točko in tako izboljšate signal, ki vam omogoča boljšo povezavo z mobilnimi napravami. Poleg tega lahko priključite prenosni računalnik na začasno dostopno točko, če želite, in povežete več naprav hkrati.
Mac lahko uporabite kot dostopno točko WiFi.
Pretvarjanje vašega Mac v WiFi Hotspot
Najboljši del o uporabi vašega Mac računalnika kot dostopne točke WiFi je, da za to ni potreben noben program ali orodje drugega proizvajalca, ki bi ga bilo treba prenesti in namestiti za to, za razliko od operacijskega sistema Windows. Vse kar je potrebno je nekaj minut časa, da se oklevajte z omrežnimi nastavitvami v OS X.
Če želite uporabljati računalnik Mac kot dostopno točko WiFi in z njim povezati druge naprave, sledite tem preprostim korakom:
Najprej odprite Sistemske nastavitve in kliknite Skupna raba.

Od tam kliknite spustni meni zraven Delite svojo povezavo iz in izberite svoj ethernet port (imenujemo ga lahko tudi Thunderbolt Ethernet, če imate novejši MacBook).
Spodaj, kjer piše Za računalnike, ki uporabljajo, izberite Wifi s seznama.

Nato kliknite Možnosti za Wi-Fi na dnu.
Na tem pojavnem zaslonu lahko nastavite ime dostopne točke WiFi in mu date geslo, ki ga morajo uporabniki vnesti, da bi dostopali do dostopne točke. Kliknite v redu ko končate.

Nato postavite kljukico poleg Skupna raba interneta na levi strani v stranski vrstici. Pojavilo se bo pojavno okno, kjer boste kliknili Začni uradno zažgati WiFi hotspot.

Edina pomanjkljivost je, da ne morete ustvariti dostopne točke WiFi, medtem ko je vaš Mac povezan z WiFi. Edini način, da to storite, je, če priključite USB WiFi adapter, ki vam bo dal še en WiFi čip na vašem Mac računalniku.
Seveda, to je zelo redko, da bi morali to storiti na prvem mestu, vendar obstajajo nekateri hoteli, ki samo vam povezati eno od vaših naprav na njihovo WiFi, tako da lahko uporabljate vaš Mac kot WiFi hotspot je odličen način za t obidali to pravilo, vendar bi bil tudi vaš Mac povezan z WiFi, tako da boste želeli drugi čip WiFi, da to naredite.
Druga možnost bi bila, da povežete drugo napravo z vašim računalnikom Mac prek povezave Bluetooth z uporabo Bluetooth PAN. Torej, če je vaš Mac povezan z WiFi in želite deliti to povezavo z drugo napravo, lahko delite povezavo prek povezave Bluetooth. Hitrost ne bo tako hitra kot Wi-Fi, vendar je vsaj nekaj, življenjska doba baterije pa bo koristna.
To je odlična značilnost, ki jo morate poznati, kadar potrebujete WiFi, vendar so na voljo samo povezave z omrežjem Ethernet. Še enkrat, ne boste naleteli nenehno, še posebej, ker je WiFi tako razširjen zdaj, čeprav je signal WiFi precej šibek, lahko ta mali trik shrani dan.