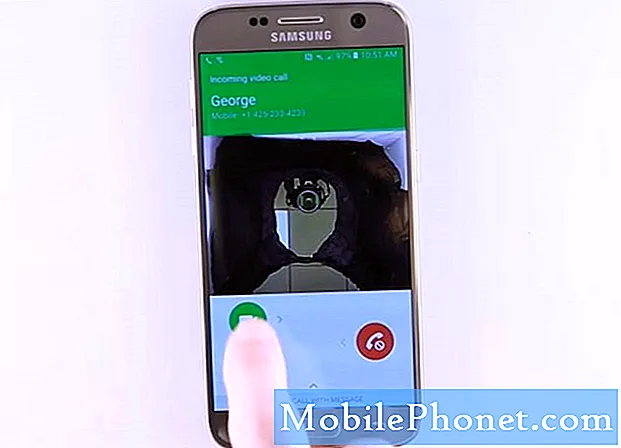Vsebina
- Kako omogočiti in uporabiti S Pen z Air Command v napravi Galaxy Note 5
- Kako napisati akcijski beležko s peresom Galaxy Note 5 S
- Kako s pisalom S Pen izrezati vsebino na zaslonu s funkcijo Smart Select
- Kako uporabljati pisalo S Pen za zapisovanje zapiskov na posnetke zaslona
- Kako uporabljati S Pen za vnos besedila na Galaxy Note 5
- Kako ustvariti opombo S s peresom Galaxy Note 5 S
- Kako dodati svoje najljubše pisala v opombo S
- Kako prilagoditi / prilagoditi S Note na Galaxy Note 5
- Kako raziskati in upravljati datoteke S Note
- Kako uporabljati beležko zaslona na Galaxy Note 5
- Kako prenesti več funkcij S Note na vaš Galaxy Note 5
Če upoštevamo velike stroške, odsotnost podpore za kartice microSD in ne odstranljivo baterijo, je novi Samsung Galaxy Note 5 (#Samsung # GalaxyNote5) z vrhunsko zasnovo daleč najboljši #Android phablet. Na voljo je tudi z izboljšanim pisalom S Pen, ki je zasnovano z resnično občutljivo pritiskom in zelo natančno konico pisala za boljši nadzor nad pisanjem in risanjem.

- Dotaknite se Aplikacije Iz Domov zaslon.
- Dotaknite se Nastavitve.
- Dotaknite se Naprava zavihek.
- Pomaknite se do in tapnite S Pen od danih možnosti.
- Dotaknite se Pogled iz zraka.
- Če si želite ogledati opise funkcije Air View, povlecite levo od Zaslon Air View.
- Zagotovite Drsnik za zračni pogled je ON, nato pritisnite na Domov za vrnitev na začetni zaslon.
- Zdaj tapnite Aplikacije.
- Dotaknite se Galerija , da odprete aplikacijo za galerijo v telefonu in začnete s slikami gledati slike s pisalom S Pen.
- Miškin kazalec premaknite nad album, da dobite razširjen pogled na fotografije v izbranem albumu.
Kako omogočiti in uporabiti S Pen z Air Command v napravi Galaxy Note 5
Air Command je funkcija, ki omogoča preprost dostop do funkcij S Pen in bližnjic do aplikacij iz katere koli aplikacije na vaši napravi kadar koli želite. Tudi to funkcijo je treba najprej omogočiti, da jo lahko uporabljate. Takole:
- Dotaknite se Aplikacije Iz Domov zaslon.
- Dotaknite se Nastavitve.
- Dotaknite se Naprava zavihek.
- Pomaknite se do in tapnite S Pen.
- Dotaknite se Zračno poveljstvo Iz Meni S Pen.
- Dotaknite se, da izberete možnost zračnega ukaza za konfiguracijo.
- Če želite meniju Air Command dodeliti do tri aplikacije, tapnite Bližnjice.
- Omogočiti Plavajoča ikona in Odlepite S Pen za vklop tapnite drsnike ob teh možnostih.
- Pritisnite tipko Domovtipko da se vrnete na začetni zaslon.
- Omogočanje Plavajoča ikona Ta možnost bo meni Air Command zmanjšala v eno samo ikono. Do te ikone je mogoče dostopati s katerega koli zaslona.
- Če želite odpreti meni Air Command, ko odstranite S Pen iz naprave, omogočite možnost Odklopite S Pen, da ga vklopite.
- Premaknite S Pen blizu zaslona in dvakrat hitro pritisnite gumb S Pen, da odprete Air Command.
Ko odprete Air Command, ga lahko naslednjič odprete s preprostim dotikom plavajoče ikone S Pen, ki se nahaja v desnem kotu zaslona.
- V meniju Air Command izberite katero koli izmed danih možnosti, vključno z Beležka o akciji, pametna izbira, pisanje zaslona, in izbrane bližnjice, ki jih želite.
Kako napisati akcijski beležko s peresom Galaxy Note 5 S
Action Memo je funkcija, ki vam omogoča ustvarjanje zapiskov in uporabo informacij v drugih aplikacijah na Galaxy Note 5. Tukaj je opisano, kako v napravi napišete Action Memo s pisalom S Pen.
- Premaknite S Pen blizu zaslona in dvakrat hitro pritisnite gumb S Pen, da odprete Air Command.
- Pozvani boste v meni ukaza Air. Dotaknite se Ukrepanjebeležkoikono nadaljevati.
- Druga možnost je, da odprete beležko z akcijami tako, da pritisnete gumb S Pen in se nato dvakrat dotaknete zaslona.
- Zdaj s pisalom S Pen napišite kakršne koli podatke, kot so ime, naslov, telefonska številka ali naslov spletnega mesta.
- V tem priročniku za nadaljevanje napišite telefonsko številko.
- Za natančnejše prepoznavanje pišite v ravni črti.
- Dotaknite se Več , da si ogledate več možnosti.
- Pomaknite se do in tapnite Povezavak akciji.
- Dotaknite se katere koli ikone pod poljem. Izberite ikono, ki najbolje opisuje prejšnje podatke, ki ste jih vnesli.
- Če želite nadaljevati s tem vodnikom, tapnite Stiki če želite svoje zapisane podatke pretvoriti v telefonski klic ali shraniti kot stik. Beležka se nato shrani na seznam stikov.
- Dotaknite se Shrani shranite podatke o stiku.
Na vrhu zaslona bi morala biti prikazana pomanjšana različica izvirnega akcijskega zapisa.
- Če želite urediti njeno vsebino, jo izbrisati ali shraniti kot datoteko S Note, tapnite minimizirajte beležko z akcijami in sledite navodilom na zaslonu, da dokončate postopek.
Kako s pisalom S Pen izrezati vsebino na zaslonu s funkcijo Smart Select
S funkcijo Smart Select lahko s pisalom S Pen izbirate in zbirate vsebino, prikazano na zaslonu Galaxy Note 5, vključno z besedilom. To storite tako:
- Začnite tako, da S Pen držite blizu zaslona in hitro pritisnete Gumb S Pendvakrat odpreti zračno poveljstvo.
- Dotaknite se Pametnoizberiteikono Iz Meni zračnega ukaza.
- Zdaj s pisalom S Pen narišite polje okoli elementov zaslona (ikone bližnjic do aplikacij), ki jih želite zbrati (posnetek zaslona).
- Izbrani posnetek zaslona lahko shranite v aplikacijo Beležka ali Galerija v telefonu. Lahko ga tudi delite ali napišete nekaj napisov s pomočjo pisala S Pen.
- Če želite nadaljevati s tem vodnikom, tapnite Shrani v galeriji, da namesto tega shranite posnetek zaslona.
Posnetek zaslona bo shranjen v albumu Posnetki zaslona iz aplikacije Galerija.
Kako uporabljati pisalo S Pen za zapisovanje zapiskov na posnetke zaslona
S funkcijo Screen write lahko posnamete in označite posnetke zaslona s pomočjo S Pen v napravi Galaxy Note 5. To naredite tako:
- Premaknite S Pen blizu zaslona in dvakrat hitro pritisnite gumb S Pen, da odprete Air Command.
- Če želite zajeti trenutni zaslon, tapnite ikono Screen write.
- S pisalom S Pen uredite posnetek zaslona, tako da ga narišete.
- Ko končate z urejanjem posnetka zaslona, tapnite Shrani v Galerija da shranite spremembe trenutnega posnetka zaslona.
Urejen posnetek zaslona bo shranjen v telefonu Galerija v aplikaciji Posnetki zaslonaalbum.
Kako uporabljati S Pen za vnos besedila na Galaxy Note 5
Galaxy Note 5 ima funkcijo neposrednega vnosa s pisalom, ki omogoča uporabo pisala S Pen za pisanje v polja za vnos besedila, namesto da uporabite tipkovnico. Z neposrednim vnosom s pisalom lahko pišete tudi v besedilna polja v sporočilih, internetu, telefonu in drugih aplikacijah. To funkcijo morate omogočiti, da jo lahko uporabljate v opombi 5. Evo:
- Dotaknite se Aplikacije Iz Domov zaslon.
- Dotaknite se Nastavitve.
- Dotaknite se Naprava iz zavihka Nastavitvemeni.
- Pomaknite se do in tapnite S Pen da jo izberete med danimi možnostmi.
- Dotaknite se Neposrednopisalovhod.
- Privzeto, Neposrednopisalovhod je omogočeno. Če je potrebno, se dotaknite drsnika v zgornjem desnem kotu.
- Pritisnite tipko Domovtipko da se vrnete na Domov zaslon.
- Če želite nadaljevati s tem vodnikom, tapnite Aplikacije.
- Dotaknite se Sporočila.
- Dotaknite se Sestaviikono v spodnjem levem kotu zaslona Sporočila.
- Nato premaknite S Pen nad polje za vnos besedila.
- Dotaknite se Ikona S Pen ki se prikaže.
- Vnesite ime prejemnika s pisalom S Pen. Neposredni vnos peresa bo samodejno pretvoril vaš rokopis v besedilo.
- Preberite in preglejte pretvorjeno besedilo, da zagotovite natančnost in dotik Končano za dokončanje postopka.
Kako ustvariti opombo S s peresom Galaxy Note 5 S
S pisalom S Pen, tipkovnico ali obojim lahko z opombo Galaxy Note 5 S ustvarjate zapiske, dodajate fotografije, glasovne beležke, video posnetke in drugo. Vse, kar morate storiti, je, da izberete med vnaprej določenimi predlogami ali začnete s praznim zapiskom. Tukaj je hiter vodič za vašo referenco:
- Dotaknite se Aplikacije Iz Domov zaslon.
- Dotaknite se SOpomba.
- Dotaknite se UstvarinovoOpomba ikono.
- Dotaknite se Pen.
- Izberite a pisalotip, pisalodebeline, in črnilobarva ki ga želite uporabiti.
- Ko končate z izbiro, tapnite Zapri za izhod iz menija.
- Zdaj s pisalom S Pen pišite ali rišite po zaslonu.
- Ko končate s pisanjem ali risanjem, tapnite Več , da si ogledate več možnosti menija.
- Če želite v zapisek dodati slike, videoposnetke in drugo, tapnite Vstavi. Na tej strani lahko tudi dodajate in upravljate strani.
Če želite zapreti meni, tapnite Nazaj.
- Če želite shraniti datoteko S Note, ki ste jo ustvarili, tapnite Shrani.
- Vnesite a ime datoteke ali naslov za datoteko na zaslonu Shrani kot in tapnite Shrani za potrditev shranjevanja.
- Če si želite ogledati shranjene datoteke S Note, tapnite Nazaj.
Kako dodati svoje najljubše pisala v opombo S
S S Note lahko izberete več vrst pisala, velikosti in barve, ki jih želite shraniti za kasnejšo uporabo. Sledite tem korakom, da dodate priljubljene v opombo S v telefonu:
- Dotaknite se Aplikacije Iz Domov zaslon.
- Dotaknite se S Opomba.
- Dotaknite se Ustvari novo ikono opombe (+) v spodnjem levem kotu zaslona.
- Dotaknite se Najljubšipisalaikono na naslednjem zaslonu.
- Dotaknite se Dodajnajljubšipisala nadaljevati.
- Zdaj izberite želeno barvo, velikost in vrsto pisala.
- Če želite ustvariti dodatne vrste pisala, tapnite plus (+) ikono.
- Če želite izbrisati pero, tapnite Izbriši ikono.
- Dotaknite se minus (-) na vsakem peresniku, ki ga želite odstraniti.
- Ko končate, tapnite Končano.
Kako prilagoditi / prilagoditi S Note na Galaxy Note 5
Z nastavitvami S Note lahko preklapljate med računi Samsung, izberete privzete platnice datotek S Note in si ogledate informacije o različici. Evo, kako se to naredi:
- Dotaknite se Aplikacije Iz Domov zaslon.
- Dotaknite se S Opomba.
- Dotaknite se Več.
- Pomaknite se do in tapnite Nastavitve za ogled menija nastavitev S Note.
- Če želite preklopiti med računi Samsung in spremeniti privzeti pokrov datotek S Note, preprosto tapnite drsnik ob vsaki možnosti, da omogočite funkcijo.
- Če želite vklopiti ali izklopiti samo način S Pen, tapnite drsnik ob možnosti.
- Ko konfigurirate nastavitve S Note, tapnite Nazaj za izhod iz nastavitev S Note.
Kako raziskati in upravljati datoteke S Note
Vse obstoječe datoteke ali vsebino S Note lahko preuredite, uredite in kopirate ter prilepite v drugo datoteko S Note. Takole:
- Dotaknite se Aplikacije Iz Domov zaslon.
- Dotaknite se S Opomba.
- Tapnite, da odprete shranjeno datoteko S Note.
- Dotaknite se Več , da si ogledate več možnosti.
- Dotaknite se Upravljajstrani nadaljevati.
- Dotaknite se in pridržite stran, da jo odklenete in preuredite.
- Povlecite stran na drugo želeno mesto in jo spustite.
- Strani lahko tudi premikate ali kopirate iz ene datoteke S Note v drugo. Dotaknite se Uredi.
- Izberite strani, ki jih želite, tako da na njih označite potrditvena polja.
- Ko označite vse želene strani, tapnite Več.
- Če želite nadaljevati s tem vodnikom, tapnite Kopirati kopirati izbrane strani.
- Tapnite datoteko zapiska S, kamor želite prilepiti izbrane strani.
Na vašem določenem mestu bo ustvarjena podvojena datoteka izbranih strani.
Kako uporabljati beležko zaslona na Galaxy Note 5
Galaxy Note 5 ima tudi funkcijo beležke zaslona, ki omogoča pisanje beležk, ko je zaslon izklopljen. Vse, kar morate storiti, je, da S Pen odklopite iz naprave. Če potrebujete dodatno pomoč, je to storjeno tako:
- Izklopite zaslon.
- Izklopite S Pen iz telefona, ko je zaslon izklopljen.
- S pisalom S Pen pišite ali rišite po zaslonu.
- Dotaknite se Shrani , da shranite beležko / beležko.
Beležka bo nato shranjena kot beležka akcije v aplikaciji S Note.
Kako prenesti več funkcij S Note na vaš Galaxy Note 5
Če niste zadovoljni z vnaprej določenimi funkcijami S Note, lahko prenesete več teh funkcij in dodate funkcije S Note v telefon. Razširitveni paketi S Note dodajajo nove plasti funkcionalnosti aplikaciji S Note. Po potrebi si oglejte hiter vodnik:
- Dotaknite se Aplikacije Iz Domov zaslon.
- Dotaknite se SOpomba.
- Na zaslonu S Note tapnite Več , da si ogledate več možnosti.
- Pomaknite se do in tapnite VečLastnosti.
- Če želite nadaljevati s tem vodnikom, tapnite Podaljšanjepaket.
- Če želite namestiti funkcije, ki vam omogočajo ustvarjanje grafikonov in grafov, tapnite Enostavnografikon.
- Če želite namestiti možnosti, ki vam omogočajo hitro ustvarjanje črte, tapnite IdejaSkica.
- Če želite datoteko S Note dodati kot pripomoček na začetni zaslon, tapnite S Pripomoček Opomba.
- V tem primeru tapnite Namestite za nadaljevanje Podaljšek Prenesi.
- Za prenos paketa boste morali uporabiti svoj račun Samsung.
- Preglejte dovoljenja in tapnite Sprejmite in prenesite nadaljevati.
- Ko je prenos končan, dvakrat tapnite Nazaj za vrnitev na zaslon S Note.
- Dotaknite se puščice navzgor, da si ogledate nekatere nove funkcije, ki so na voljo v posodobljeni aplikaciji S Note.
Nato lahko začnete uporabljati katero koli novo dodano funkcijo.
Povežite se z nami
Vedno smo odprti za vaše težave, vprašanja in predloge, zato nas lahko kontaktirate tako, da izpolnite ta obrazec. Podpiramo vse razpoložljive naprave Android in smo resni pri svojem delu. To je brezplačna storitev, ki jo ponujamo in vam zanjo ne bomo zaračunali niti centa. Vendar upoštevajte, da vsak dan prejmemo na stotine e-poštnih sporočil in se na vsakega posebej ne moremo odzvati. Vendar bodite prepričani, da preberemo vsako prejeto sporočilo. Za tiste, ki smo jim pomagali, razširite glas tako, da naše objave delite s prijatelji ali preprosto všečkate našo Facebook in Google+ stran ali nas spremljajte na Twitterju.