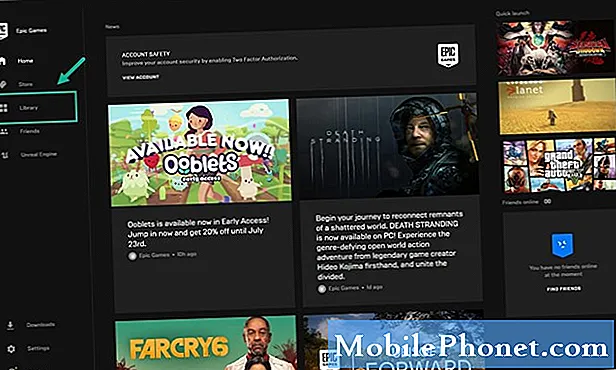Vsebina
- Kako uporabljati zaslon na dotik Galaxy S6 Edge +
- Kako ročno aktivirati svoj Galaxy S6 Edge +
- Kako nastaviti svoj Galaxy S6 Edge Plus
- Upravljanje možnosti in funkcij zaslona Edge
- Odklepanje zaslona Galaxy S6 Edge +
- Dostop do obvestilne plošče na napravi Galaxy S6 Edge Plus
- Prilagoditev časovne omejitve zaslona na vašem Galaxy S6 Edge +
- Ogled nedavno uporabljenih aplikacij na vašem Galaxy S6 Edge +
- Večopravilnost z zaslona Nedavne aplikacije na Galaxy S6 Edge +
- Uporaba funkcije Smart Stay na napravi Galaxy S6 Edge +
- Uporaba S Voice ali glasovnih ukazov na Galaxy S6 Edge +
V skladu z našo zavezo, da bomo ponudili popolno podporo vsem vrstam naprav Android, nameravamo vključiti tudi zelo osnovne operacije na novo izdanih telefonih Android, kot je Samsung Galaxy S6 Edge Plus (#Samsung # GalaxyS6EdgePlus). Menimo, da je za začetek pomembno, da se naučimo teh osnovnih operacij, da v celoti povečamo produktivnost tako drage naprave. In tu smo, da vam pomagamo na tej poti.

Tukaj je seznam tem v tej objavi. Kliknite povezavo za skok na razdelek ...
- Uporabite zaslon na dotik Galaxy S6 Edge +
- Ročno aktivirajte svoj Galaxy S6 Edge +
- Nastavite svoj Galaxy S6 Edge +
- Možnosti in funkcije Edge zaslona
- Odklepanje zaslona Galaxy S6 Edge +
- Dostop do obvestilne plošče
- Prilagajanje časovne omejitve zaslona
- Ogled nedavno uporabljenih aplikacij
- Večopravilnost z zaslona Nedavne aplikacije
- Uporaba funkcije Smart Stay
- Uporaba S Voice ali glasovnih ukazov
Kako uporabljati zaslon na dotik Galaxy S6 Edge +
Na zaslonu na dotik telefona lahko izvajate različne poteze z dotikom, ki vam omogočajo nadzor nad dejanji. In to so naslednje:
- Dotaknite se ali Dotaknite se - ta poteza se pogosto uporablja za izvajanje različnih nalog prek zaslona na dotik telefona. Na primer, tapnite ali se dotaknite zaslona, ko tipkate z zaslonsko tipkovnico, izbirate elemente na zaslonu, kot so aplikacije in ikone nastavitev ali pritisnete gumbe na zaslonu.
- Dotaknite seinDrži - uporablja se za odpiranje razpoložljivih možnosti za element, kot je odpiranje stika ali povezave na spletni strani.
- Povlecite ali Zdrs - to storite s hitrim vlečenjem prsta vodoravno ali navpično po zaslonu. Na primer povlecite ali povlecite na naslednji zaslon ali možnosti, ki so na voljo.
- Povlecite - to storite tako, da pritisnete in držite prst z nekaj pritiska, preden začnete premikati prst. Med vlečenjem ne spustite prsta, dokler ne dosežete želenega položaja ali lokacije. Pogosto se uporablja pri vlečenju predmeta z enega območja / zaslona na drugega.
- Flick - premikanje je enako kot povlečenje zaslona, le da bi morali prst premikati v lahkih, hitrih potezah. Ta poteza se pogosto uporablja pri premikanju stikov ali seznama sporočil v napravi. In to vedno poteka v navpični smeri.
- Zavrti - enako je kot obrniti telefon vstran, da spremenite usmerjenost zaslona iz pokončne v ležečo ali obratno. To lahko storite na večini zaslonov, na primer pri vnašanju besedila, če želite prikazati večjo tipkovnico in lažje in hitreje vnašati besede.
Namig: Če želite samodejno spremeniti usmerjenost zaslona, mora biti predhodno omogočeno samodejno sukanje. Če želite omogočiti to funkcijo, s prstom povlecite navzdol iz vrstice stanja, da odprete podokno z obvestili, nato tapnite Samodejnovrtenje da ga vklopite.
- ŠčepecinŠirjenje - uporablja se za povečavo in pomanjšavo. Če želite zaslon stisniti, premaknite prsta navznoter ali navzven. Gibanje navznoter (stiskanje) se uporablja za pomanjšanje, medtem ko se za razširitev poveča (navzven). Ta poteza se pogosto uporablja pri ogledu slik.
Kako ročno aktivirati svoj Galaxy S6 Edge +
Čeprav so pametni telefoni na splošno zasnovani za samodejni vklop, je nekaj novo kupljenih enot Edge +, ki jih je treba najprej aktivirati. Če vas telefon pozove, boste vedeli, ali vaš telefon še ni aktiviran Prostoročno aktiviranje zaslon ob prvem vklopu. Temu bo sledil a Zaslon za posodobitev PRL in a Zaslon za posodobitev vdelane programske opreme. Če želite aktivirati svojo napravo, sledite navodilom na zaslonu.
Po potrebi lahko dva načina aktivirate S6 Edge +:
- Računalniška aktivacija - če se odločite za aktivacijo v računalniku, boste morda morali obiskati spletno mesto svojega operaterja in slediti spletnim navodilom, da dokončate postopek aktivacije.
- Aktivacija telefona - za aktivacijo v telefonu sledite tem korakom:
- Vklopite nov telefon.
- Dovolite novemu telefonu, da poskusi Prostoročno aktiviranje
- Dotaknite se Aktiviraj preglasiti samodejno aktiviranje.
- Zaženite čarovnika za ročno aktiviranje.
- Sledite navodilom na zaslonu, da dokončate postopek aktivacije.
Pomembno:
- Ne pritiskajte gumba Močtipko med aktiviranjem telefona, ker bo s tem preklical postopek aktivacije.
Kako nastaviti svoj Galaxy S6 Edge Plus
Zdaj, ko ste se naučili delati z zaslonom na dotik Edge +, lahko že nadaljujete z začetno nastavitvijo. Preprosto je slediti vrsti navodil na zaslonu, dokler ne pridete do končnega zaslona in je naprava popolnoma pripravljena za uporabo. Čarovnik za zaslon vas bo vodil skozi dodajanje računov v napravo, zato morate le slediti korakom, dokler ni vse končano. Nekatere možnosti niso obvezne, zato jih lahko med postopkom samo preskočite.
Postopek namestitve se običajno začne z pozdravnim zaslonom, ki mu sledi vrsta pozivov za nastavitev nekaterih funkcij in nastavitev v vaši napravi. Ko vas sistem pozove Dobrodošlizaslon, izberiteopcijein nato tapnite Naslednji za začetek nastavitve.
Med postopkom boste morali izbrati privzeti jezik za telefon, konfigurirati nastavitve dostopnosti, nastaviti brezžično omrežje in dodati račune. Druge zahteve glede namestitve vključujejo dodajanje prstnih odtisov, nastavitev ukaza za prebujanje in uporabo enostavnega načina. Sledite navodilom na zaslonu, da dokončate vsako operacijo, in na koncu tapnite Končaj za dokončanje celotnega postopka namestitve.
Upravljanje možnosti in funkcij zaslona Edge
Zaslon Edge ponuja različna uporabna orodja za obveščanje, merjenje časa in vire informacij. Te možnosti je mogoče konfigurirati glede na vaše želje.
Odpiranje zaslona Edge
Vaš telefon ima zaslon Edge, ki vam omogoča hiter in enostaven dostop do aplikacij, stikov in drugih informacij. Za odpiranje sledite tem korakom:
- Povlecite ročico zaslona Edge po zaslonu, da odprete zaslon Edge. Ta ročaj najdete v zgornjem desnem kotu zaslona.
- Boš videl Ljudje rob kot prvi zaslon Edge, ki se prikaže. Za dostop do Rob aplikacij, ponovno povlecite čez rob zaslona People People.
- Na zaslonu z robovi aplikacij se dotaknite Nastavitveikono (slika, podobna kolesu na vrhu drugih ikon) za nastavitev nastavitev zaslona Edge.
- Dotaknite se vsake funkcije, da konfigurirate njene nastavitve. Med nastavitvami / možnostmi zaslona Edge lahko vklopite ali izklopite osvetlitev roba, rob ljudi, rob aplikacij, tok informacij in nočna ura, če jih želite poimenovati.
Odklepanje zaslona Galaxy S6 Edge +
V telefonu lahko nastavite in uporabite različne možnosti zaklepanja zaslona. Če še niste nastavili zaklepanja zaslona, morate samo povleči zaslon, da ga odklenete. V tem priročniku prikazujemo, kako odkleniti zaslon s kodo PIN.
- Telefon zbudite s pritiskom na Moč .
- Vpišite PIN.
- Dotaknite se v redu , da odklenete zaslon z vneseno kodo PIN.
Opomba: Morate izbrati PIN kot tip zaklepanja zaslona, da lahko s PIN kodo odklenete zaslon naprave. Če želite to narediti, morate iti na Aplikacije-> Nastavitve-> Zakleni zaslon in varnost-> Vrsta zaklepanja zaslona-> PIN, in nato vnesite kodo PIN.
Dostop do obvestilne plošče na napravi Galaxy S6 Edge Plus
Na obvestilni plošči lahko dostopate do opozorilnih sporočil, obvestil in bližnjic. Če menite, da je telefon že napolnjen z obvestili, jih lahko počistite posamezno ali hkrati. Takole:
- Povlecite od vrha zaslona navzdol do dna, da odprete Oglasna plošča.
- Če želite počistiti posamezna obvestila, se dotaknite in povlecite v levo ali desno. S tem obvestilo zavrnete ali odstranite s seznama.
- Če želite počistiti vsa obvestila hkrati, se dotaknite Jasno.
Opomba: Ne morete počistiti obvestil za določena dejanja in situacije, kot je prenos v teku ali ko je telefon povezan z računalnikom, razen če se dejanje ali situacija spremeni.
Prilagoditev časovne omejitve zaslona na vašem Galaxy S6 Edge +
Telefon vam omogoča, da povečate ali zmanjšate časovno omejitev zaslona. Če želite podaljšati življenjsko dobo baterije v napravi, priporočamo, da zmanjšate časovno omejitev zaslona. Če ga želite spremeniti, sledite tem korakom:
- Dotaknite se Aplikacije Iz Domov zaslon.
- Dotaknite se Nastavitve.
- Pomaknite se do možnosti in se je dotaknite Zaslonintapeta.
- Dotaknite se Zaslonodmor.
- Izberite želeno trajanje zaslona.
Ogled nedavno uporabljenih aplikacij na vašem Galaxy S6 Edge +
Če želite vedeti, katere aplikacije se trenutno izvajajo v vaši napravi, lahko odprete meni Nedavne aplikacije. Takole:
- Na katerem koli zaslonu ali v aplikaciji se dotaknite Nedavno za dostop do Nedavnoaplikacij zaslon.
- Pomaknite se po seznamu, da se prikažejo nedavno uporabljene aplikacije.
- Če želite zavrniti aplikacijo s seznama, se dotaknite in povlecite okno aplikacije v levo ali desno. Lahko pa se dotaknete gumba Ikona X v zgornjem desnem kotu katerega koli okna aplikacije, da zaprete aplikacijo.
- Če želite preklopiti na določeno aplikacijo, se dotaknite okna aplikacije.
- Če želite odstraniti vse programe s seznama, se dotaknite Zapri vse.
Večopravilnost z zaslona Nedavne aplikacije na Galaxy S6 Edge +
Vaš telefon ima več oken, ki omogočajo enostavno izvajanje več nalog na enem zaslonu. Na primer, lahko kopirate besedilo iz spleta in ga nato z enega zaslona v napravi prilepite v besedilno sporočilo. To storite tako:
- Dotaknite se Nedavno kadar koli s katerega koli zaslona ali aplikacije za dostop do zaslona nedavnih aplikacij.
- Odprite aplikacijo v pogledu z več okni, tako da se dotaknete gumba Ikona razdeljenega zaslona poleg Ikona X vsakega okna aplikacije (vrstica naslova).
- Odprite drugo aplikacijo, tako da se na seznamu nedavnih aplikacij dotaknete vrstice z naslovom. S tem se bo aplikacija odprla v pogledu z več okni.
- Nato se dotaknite območja z izbranim besedilom in ga pridržite, dokler se ne prikažejo sidra za izbiro besedila.
- Dotaknite se in povlecite sidra za izbiro besedila na obeh koncih izbranega besedila, da prilagodite izbrano območje. Izbrano besedilo bo označeno.
- Dotaknite se Kopirati da kopirate označeno besedilo.
- V Sporočilaaplikacijo, se dotaknite in pridržite Vnesite polje za sporočilo.
- Dotaknite se Prilepi da ustvarite dvojnik kopiranega besedila.
- Po potrebi uredite besedilo in se dotaknite Pošlji.
- Če želite zapreti obe aplikaciji Multi Window, pritisnite Domovtipko.
Uporaba funkcije Smart Stay na napravi Galaxy S6 Edge +
Galaxy S6 Edge Plus ima funkcijo Smart Stay, ki omogoča zaznavanje obraza, ko pogledate v telefon. Ko zazna vaš obraz, zaslon naprave ostane vklopljen. To funkcijo v novem telefonu omogočite tako:
- Dotaknite se Aplikacije z začetnega zaslona.
- Dotaknite se Nastavitve.
- Dotaknite se Naprava.
- Dotaknite se Zaslon nadaljevati.
- Pomaknite se do možnosti in se je dotaknite PametnoOstani.
- Dotaknite se Drsnik za vklop / izklop za vklop funkcije. Smart Stay je zdaj omogočen v vaši napravi.
- Zdaj pritisnite Domov key, da se vrnete na začetni zaslon.
Drug način za omogočanje / onemogočanje funkcije Smart Stay je uporaba Plošča za hitre nastavitve. Če ga želite odpreti, povlecite z vrha zaslona na dno in se dotaknite Urediin se dotaknite Pametnoostani. Ko je funkcija vklopljena, se drsnik prikaže zeleno, sicer pa sivo.
Uporaba S Voice ali glasovnih ukazov na Galaxy S6 Edge +
Tako kot prejšnje naprave Galaxy, je tudi S6 Edge plus opremljen z aplikacijo Samsung S Voice, ki vam omogoča, da z glasom izvajate operacije, ki jih običajno opravljate ročno, na primer klicanje telefonske številke, pošiljanje besedilnih sporočil ali predvajanje glasbe. v napravi. To funkcijo lahko uporabite tako:
- Dotaknite se Aplikacije Iz Domov zaslon.
- Dotaknite se SGlas.
- Ko boste pozvani, preberite in preglejte informacije o pravni zavrnitvi odgovornosti in označite potrditveno polje zraven se strinjate s politiko zbiranja podatkovin se nato dotaknite Naslednji nadaljevati.
- Preberite navodila za nastavitev ukazov za prebujanje in se dotaknite Začni ko ste pripravljeni.
- Ponovite glasovni ukaz, s katerim želite telefon zbuditi štirikrat zapored.
- Po štirih ponovitvah je Obravnavatizaslon se prikaže. Počakajte, da se prikaže, in nadaljujte z naslednjim korakom.
- Preglejte dane primere, kako uporabiti S Voice za dokončanje dejanja.
- Dotaknite se Končano. Nasvet: Če želite ponovno umeriti svoj glas, se dotaknite Poskusi ponovno.
- Kadar koli ste pripravljeni, izgovorite ukaz za prebujanje in nato v napravo izgovorite zahtevo. Po potrebi se dotaknite modre vrstice, če želite prebuditi S Voice.
- Za to predstavitev recite "Kontakt”, Da telefonu ukažete prikaz kontaktnih podatkov. V odgovor vam bo telefon po potrebi poslal kontaktne podatke.
Za dostop do dodatnih možnosti za S Voice se dotaknite Nastavitveikono ki se nahaja na skrajnem levem delu modre vrstice. Preglejte razpoložljive nastavitve, na primer omogočanje S Voice na zaklenjenem zaslonu ali prilagajanje uporabljenega jezika. Ko končate s konfiguracijo nastavitev S Voice, se lahko vrnete v meni Aplikacije, tako da se dotaknete gumba Nazajtipko.
Povežite se z nami
Vedno smo odprti za vaše težave, vprašanja in predloge, zato nas lahko kontaktirate tako, da izpolnite ta obrazec. Podpiramo vse razpoložljive naprave Android in smo resni pri svojem delu. To je brezplačna storitev, ki jo ponujamo in vam zanjo ne bomo zaračunali niti centa. Vendar upoštevajte, da vsak dan prejmemo na stotine e-poštnih sporočil in se na vsakega posebej ne moremo odzvati. Vendar bodite prepričani, da preberemo vsako prejeto sporočilo. Za tiste, ki smo jim pomagali, razširite glas tako, da naše objave delite s prijatelji ali preprosto všečkate našo Facebook in Google+ stran ali nas spremljajte na Twitterju.