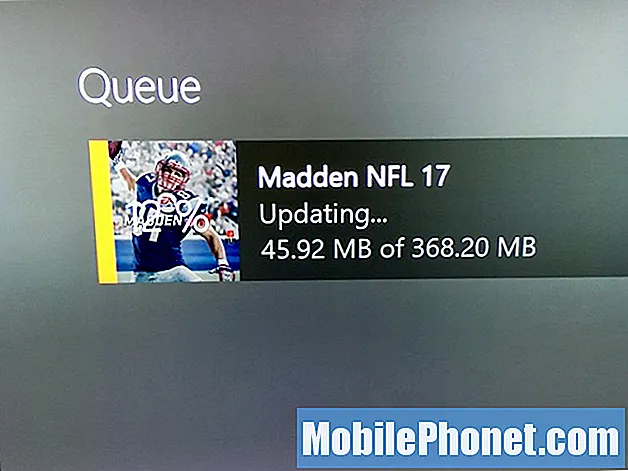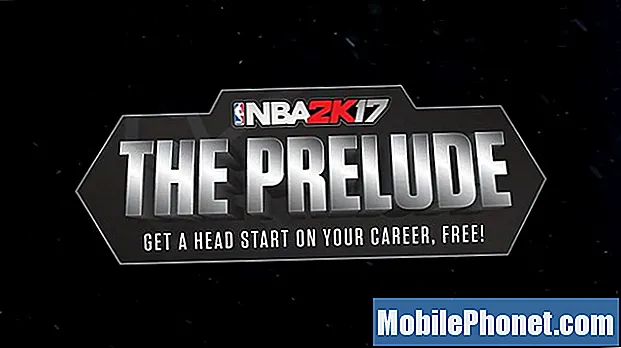Vsebina
Če se zdi, da ima vaš Galaxy Note10 + težave z medpomnjenjem videoposnetkov ali da ves čas zaostaja, je to lahko posledica le počasne hitrosti internetne povezave. Torej, prva stvar, ki jo želite storiti, je zagotoviti povezavo z dobrim wifi omrežjem ali hitrim celičnim podatkovnim omrežjem. Če medpomnjenje videoposnetkov ne bo izginilo, morate upoštevati naše predloge v tej objavi, da ugotovite glavni vzrok.
Kaj storiti, če video zaostaja ali se medpomni v Galaxy Note10 + | videoposnetek je počasen ali se ne naloži
Če ima vaš Galaxy Note10 + težave z medpomnjenjem ali zaostajanjem videoposnetkov, morate preveriti številne možne razloge zanj. Pri tem vam bo pomagal ta vodnik za odpravljanje težav.
Popravek medpomnilnika video posnetkov Galaxy Note10 + # 1: Preverite hitrost internetne povezave
Če ima vaš Galaxy Note10 + težave s predvajanjem videoposnetka ali če se video predvaja, vendar se nenehno medpomni, morate najprej preveriti hitrost. Za nemoteno predvajanje videoposnetkov morate imeti dostojno hitrost interneta vsaj 3 Mb / s. To bi moralo na primer dobro delovati z videoposnetki na Youtube. Vse, kar je hitrejše, je seveda bolj zaželeno, vendar se prepričajte, da je trenutno 3Mbps najnižji možni dosežek, ki ga dosežete v aplikaciji Note10 +.
Če je hitrost internetne povezave hitrejša, vendar občasna, lahko to povzroči tudi zaostajanje ali medpomnjenje pretočnega predvajanja videa. Če želite preveriti, ali imate prekinitveno internetno povezavo, se povežite z znanim delujočim wifi. Če se težava nadaljuje tudi, kadar je hitrost internetne povezave hitra, so morda vpleteni drugi dejavniki. Nadaljujte s spodnjimi koraki za odpravljanje težav.
Popravek medpomnilnika videoposnetkov Galaxy Note10 + # 2: odpravite težave z aplikacijo
Če imate težave pri predvajanju videoposnetkov samo v določeni aplikaciji, na primer na Youtube, se morate osredotočiti na odpravljanje težav s to aplikacijo. Obstaja nekaj načinov, kako se neposredno spoprijeti z napako v aplikaciji. Vsakega od njih bomo na kratko prikazali spodaj.
Prisilno zapusti aplikacijo. To je pogost korak za odpravljanje težav pri kateri koli težavi z aplikacijo. Na voljo imate dva preprosta načina za ponovni zagon aplikacije.
1. način: zaprite aplikacijo s tipko Nedavne aplikacije
- Na zaslonu se dotaknite gumba Nedavne aplikacije (tistega s tremi navpičnimi črtami na levi strani gumba Domov).
- Ko se prikaže zaslon z nedavnimi aplikacijami, povlecite levo ali desno, da poiščete aplikacijo. Tu bi moral biti, če ste ga že uspeli zagnati.
- Nato povlecite aplikacijo navzgor, da jo zaprete. To bi moralo zapreti. Če je ni, preprosto tapnite Zapri vse, da tudi znova zaženete vse aplikacije.
2. način: zaprite aplikacijo v meniju Info o aplikaciji
Drug način, kako prisilno zapreti aplikacijo, je, da vstopite v njene nastavitve. To je daljša pot v primerjavi s prvo metodo zgoraj, vendar je enako učinkovita. To metodo želite uporabiti, če nameravate za to aplikacijo odpraviti druge težave, kot je čiščenje predpomnilnika ali podatkov. Evo, kako se to naredi:
- Odprite aplikacijo Nastavitve.
- Tapnite Aplikacije.
- Dotaknite se ikone Več nastavitev (ikona s tremi pikami, zgoraj desno).
- Tapnite Pokaži sistemske aplikacije.
- Poiščite in tapnite aplikacijo.
- Tapnite Force Stop.
Počistite predpomnilnik ali podatke aplikacije. Če ponovni zagon aplikacije ne bo deloval, je naslednji korak preveriti, ali bo brisanje aplikacije delovalo. Evo, kako se to naredi:
- Pojdite na začetni zaslon.
- Dotaknite se ikone aplikacij.
- Odprite aplikacijo Nastavitve.
- Tapnite Aplikacije.
- Če iščete sistem ali privzeto aplikacijo, tapnite Več nastavitev zgoraj desno (ikona s tremi pikami).
- Izberite Pokaži sistemske aplikacije.
- Poiščite in tapnite ustrezno aplikacijo.
- Tapnite Shramba.
- Dotaknite se gumba Počisti predpomnilnik.
- Preverite težavo.
Če po čiščenju predpomnilnika aplikacije ni sprememb, izbrišete podatke aplikacije, da jih vrnete na privzete vrednosti, ali pa jih znova namestite. Podatke aplikacije lahko izbrišete tako:
- Pojdite na začetni zaslon.
- Dotaknite se ikone aplikacij.
- Odprite aplikacijo Nastavitve.
- Tapnite Aplikacije.
- Če iščete sistem ali privzeto aplikacijo, tapnite Več nastavitev zgoraj desno (ikona s tremi pikami).
- Izberite Pokaži sistemske aplikacije.
- Poiščite in tapnite ustrezno aplikacijo.
- Tapnite Shramba.
- Dotaknite se gumba Počisti podatke.
Če želite namesto tega popolnoma ponastaviti aplikacijo, jo lahko namesto tega izbrišete. Takole:
- Na začetnem zaslonu povlecite navzgor ali navzdol od sredine zaslona, da odprete zaslon aplikacij.
- Odprite aplikacijo Nastavitve.
- Tapnite Aplikacije.
- Prepričajte se, da je izbrano Vse (zgoraj-levo). Po potrebi tapnite ikono spustnega menija (zgoraj levo) in izberite Vse.
- Poiščite in izberite ustrezno aplikacijo. Če sistemske aplikacije niso vidne, tapnite ikono menija (zgoraj desno) in izberite Prikaži sistemske aplikacije.
- Tapnite Odstrani, če želite izbrisati aplikacijo.
- Za potrditev tapnite V redu.
Ko aplikacijo izbrišete, znova zaženite telefon, preden znova namestite Whatsapp.
Popravek medpomnilnika videoposnetkov Galaxy Note10 + # 3: Namestite posodobitve
Posodabljanje operacijskega sistema Android in aplikacij ne prinaša le kozmetičnih sprememb, temveč tudi popravke znanih napak. Zastareli OS Android lahko včasih povzroči, da nekatere funkcije ne delujejo pravilno. Enako lahko včasih velja za zastarele aplikacije. Prepričajte se, da je programsko okolje vaše naprave popolnoma posodobljeno, da zmanjšate možnosti za razvoj napak. Posodobitve sistema lahko preverite ročno, tako da odprete Nastavitve> Posodobitev programske opreme. Če te možnosti nimate, to pomeni, da je v vaši napravi morda nameščena programska oprema blagovne znamke. V tem primeru želite preprosto tapniti obvestilo o posodobitvi, če bo na voljo.
Za posodobitve aplikacij preprosto odprite Trgovino Play in od tam posodobite vse aplikacije.
Popravek medpomnilnika videoposnetkov Galaxy Note10 + # 4: Obrišite particijo predpomnilnika
Če ste po namestitvi nove sistemske posodobitve ali aplikacije opazili, da se je videoposnetek Galaxy Note10 + začel medpomnjeti, je vzrok morda slab sistemski predpomnilnik. Če želite preveriti, ali je temu tako, poskusite počistiti particijo predpomnilnika. To bo izbrisalo sistemski predpomnilnik in je lahko potencialna rešitev za vašo težavo. Ne skrbite, naprava bo sčasoma znova ustvarila ta predpomnilnik in s tem ne bo izbrisala nobenih osebnih podatkov. Kako poteka naprej:
- Izklopite napravo.
- Pritisnite in pridržite tipko za povečanje glasnosti in tipko Bixby / Power.
- Ko se prikaže zeleni logotip Android, spustite obe tipki (pred namestitvijo možnosti menija za obnovitev sistema Android se približno 30–60 sekund prikaže „Namestitev sistemske posodobitve“).
- Zdaj se bo prikazal meni zaslona za obnovitev. Ko to vidite, spustite gumbe.
- Z gumbom za zmanjšanje glasnosti označite »Obriši particijo predpomnilnika«.
- Pritisnite gumb za vklop, da izberete »Obriši particijo predpomnilnika«.
- Z gumbom za zmanjšanje glasnosti označite Yes (Da).
- Pritisnite gumb za vklop, da potrdite dejanje, da počistite predpomnilnik.
- Počakajte trenutek, ko sistem izbriše predpomnilnik.
- Ponovno pritisnite gumb za vklop, da znova zaženete napravo. S tem se naprava vrne v običajni vmesnik.
- To je to!
Popravek medpomnilnika videoposnetkov Galaxy Note10 + # 5: ponastavite omrežne nastavitve
Če videoposnetki v vašem Galaxy Note10 + še vedno zaostajajo, počistite trenutno omrežno konfiguracijo. To je del osnovnega paketa za odpravljanje težav, kadar koli Android naleti na napake, povezane s povezljivostjo ali omrežjem.
- Odprite aplikacijo Nastavitve.
- Tapnite Splošno upravljanje.
- Tapnite Ponastavi.
- Tapnite Ponastavi omrežne nastavitve.
- Za potrditev tapnite Ponastavi nastavitve.
Popravek medpomnilnika videoposnetkov Galaxy Note10 + # 6: Preverite, ali je aplikacija slaba
Slaba aplikacija tretje osebe lahko povzroči težave z drugimi aplikacijami ali s samim Androidom. Če želite preveriti, ali je kriva ena od nameščenih aplikacij, lahko napravo zaženete v varnem načinu. V varnem načinu so blokirane vse aplikacije tretjih oseb. To pomeni, da če videoposnetki normalno delujejo v varnem načinu brez medpomnjenja, to pomeni, da je vzrok ena od aplikacij, ki ste jih dodali. Če želite znova zagnati varni način, to storite tako:
- Pritisnite in držite gumb za vklop, dokler se ne prikaže okno za izklop, nato spustite.
- Dotaknite se in zadržite izklop, dokler se ne prikaže poziv za varni način, nato spustite.
- Za potrditev tapnite Varni način.
- Postopek lahko traja do 30 sekund.
- Po ponovnem zagonu se v spodnjem levem kotu začetnega zaslona prikaže »Varni način«.
- Preverite težavo.
Ne pozabite: varni način blokira aplikacije tretjih oseb, vendar vam ne bo povedal, kateri od njih je pravi vzrok. Če menite, da v sistemu obstaja prevarantska aplikacija tretje osebe, jo morate identificirati. Tukaj morate natančno narediti:
- Zagon v varnem načinu.
- Preverite težavo.
- Ko potrdite, da je kriva aplikacija tretje osebe, lahko začnete odstranjevati programe posamezno. Predlagamo, da začnete z najnovejšimi, ki ste jih dodali.
- Ko odstranite aplikacijo, znova zaženite telefon v običajnem načinu in preverite, ali je prišlo do težave.
- Če je vaš Galaxy Note10 + še vedno problematičen, ponovite korake 1-4.
Popravek medpomnilnika video posnetkov Galaxy Note10 + # 7: tovarniške ponastavitve
Največkrat je glavni razlog, da videoposnetki morda ne delujejo pravilno, programska oprema. Tu je ponavadi ponastavitev na tovarniške nastavitve učinkovita. To je končno odpravljanje težav, ki ga lahko storite v tem primeru. Če želite preveriti, ali je ponastavitev na tovarniške nastavitve učinkovita, sledite spodnjim korakom.
1. način: Kako ponastaviti napravo Samsung Galaxy Note10 + prek menija z nastavitvami
To je najlažji način za brisanje Galaxy Note10 +. vse kar morate storiti je, da v meniju Nastavitve sledite spodnjim korakom. Ta način priporočamo, če imate težave z nastavitvami.
- Ustvarite varnostno kopijo svojih osebnih podatkov in odstranite svoj Google Račun.
- Odprite aplikacijo Nastavitve.
- Pomaknite se do in tapnite Splošno upravljanje.
- Tapnite Ponastavi.
- Med danimi možnostmi izberite Ponastavitev na tovarniške podatke.
- Preberite informacije in tapnite Ponastavi za nadaljevanje.
- Za potrditev dejanja tapnite Izbriši vse.
2. način: Kako ponastaviti napravo Samsung Galaxy Note10 + s pomočjo strojnih gumbov
Če je vaš primer, da se telefon ne zažene ali se zažene, vendar meni Nastavitve ni dostopen, je ta metoda lahko v pomoč. Najprej morate napravo zagnati v načinu za obnovitev. Ko uspešno dostopate do obnovitve, začnete s pravilnim postopkom ponastavitve. Preden boste lahko dostopali do obnovitve, boste morda potrebovali nekaj poskusov, zato bodite potrpežljivi in preprosto poskusite znova.
- Če je mogoče, predčasno ustvarite varnostno kopijo svojih osebnih podatkov. Če vam težava tega preprečuje, preprosto preskočite ta korak.
- Prav tako želite odstraniti svoj Google Račun. Če vam težava tega preprečuje, preprosto preskočite ta korak.
- Izklopite napravo. To je pomembno. Če ga ne morete izklopiti, se nikoli ne boste mogli zagnati v obnovitveni način. Če naprave ne morete redno izklopiti z gumbom za vklop, počakajte, da se baterija telefona izprazni. Nato polnite telefon 30 minut pred zagonom v obnovitveni način.
- Pritisnite in pridržite tipko za povečanje glasnosti in tipko Bixby / Power.
- Ko se prikaže zeleni logotip Android, spustite obe tipki (pred namestitvijo možnosti menija za obnovitev sistema Android se približno 30–60 sekund prikaže „Namestitev sistemske posodobitve“).
- Zdaj se bo prikazal meni zaslona za obnovitev. Ko to vidite, spustite gumbe.
- Z gumbom za zmanjšanje glasnosti označite »Wipe data / factory reset«.
- Pritisnite gumb za vklop, da izberete »Wipe data / factory reset«.
- Z gumbom za zmanjšanje glasnosti označite Yes (Da).
- Pritisnite gumb za vklop, da potrdite dejanje za brisanje podatkov v telefonu.
Če ste eden izmed uporabnikov, ki naleti na težavo z vašo napravo, nam to sporočite. Brezplačno ponujamo rešitve za težave, povezane z Androidom, zato, če imate težave z napravo Android, preprosto izpolnite kratek vprašalnik v to povezavo naše odgovore pa bomo poskušali objaviti v naslednjih objavah. Ne moremo zagotoviti hitrega odziva, zato, če je vaša težava časovno občutljiva, poiščite drug način za rešitev težave.
Če se vam zdi ta prispevek koristen, nam pomagajte s širjenjem besede svojim prijateljem. Tudi TheDroidGuy je prisoten v družabnih omrežjih, zato boste morda želeli sodelovati z našo skupnostjo na naših straneh Facebook in Google+.