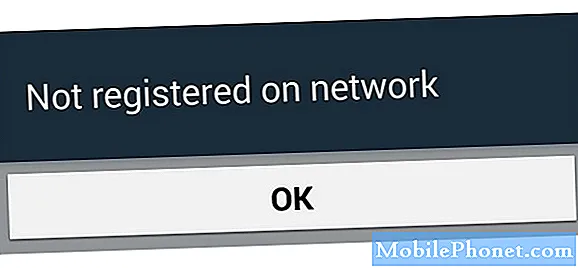Vsebina
- Kaj storiti, če je Netflix prenehal delovati na Galaxy Tab S5e | Netflix še naprej sesuje ali pa ne bo predvajal
- Netflix je prenehal delovati popravek # 1: Preverite, ali obstajajo napake
Gledanje Netflixa je danes ena izmed najljubših zabav milijonov ljudi. Če ste eden redkih posrečencev, ki na svojem Galaxy Tab S5e naleti na težavo Netflix, ste prišli na pravo mesto. V tej epizodi za odpravljanje težav vam bomo pokazali, kaj storiti, če Netflix preneha delovati v vaši napravi.
Preden nadaljujemo, vas želimo opozoriti, da če iščete rešitve za lastno težavo #Android, nas lahko kontaktirate s povezavo na dnu te strani. Ko opisujete svojo težavo, bodite čim bolj podrobni, da bomo lahko zlahka našli ustrezno rešitev. Če lahko, prosimo, vključite natančno sporočila o napakah, ki jih dobite, da nam boste predstavili, kje začeti. Če ste že pred pošiljanjem e-pošte poskusili nekaj korakov za odpravljanje težav, jih obvezno omenite, da jih bomo lahko preskočili v naših odgovorih.
Kaj storiti, če je Netflix prenehal delovati na Galaxy Tab S5e | Netflix še naprej sesuje ali pa ne bo predvajal
Se sprašujete, kako odpraviti težave z Netflixom? Spodaj preberite, kako lahko popravite Netflix, ki se je ustavil na Galaxy Tab S5e.
Netflix je prenehal delovati popravek # 1: Preverite, ali obstajajo napake
Če je Netflix prenehal delovati na vašem Galaxy Tab S5e in se prikaže koda napake, je to lahko ključ do rešitve težave. Upoštevajte to kodo in se prepričajte, da je pravilno napisana. Nato obiščite Netflixov center za pomoč in v iskalno polje vnesite to kodo. Če na primer dobite napako 12001, morate opraviti vrsto korakov za odpravljanje težav, da jo odpravite. Rešitve, ki so na voljo za vsako kodo, se lahko razlikujejo, zato se prepričajte, da imate pravo kodo za vnos.
Včasih lahko strežniki Netflix naletijo na kolcanje. Čeprav je to redko, obstaja veliko možnih dejavnikov, zakaj storitev Netflix v vaši napravi morda ne bo delovala. Poskusite preveriti, ali je na tej strani prekinitev storitve Netflix.
Netflix je prenehal delovati # 2: Znova zaženite aplikacijo Netflix
Za vsako težavo v zvezi z določeno aplikacijo je eden od osnovnih korakov za odpravljanje težav zagotoviti, da jo prisilno zaprete. S tem se včasih znebite začasnih napak, ki se razvijejo, ko naprava nekaj časa deluje. Evo, kako se to naredi:
Aplikacijo lahko znova zaženete na dva načina. Takole:
- Na zaslonu se dotaknite gumba Nedavne aplikacije (tistega s tremi navpičnimi črtami na levi strani gumba Domov).
- Ko se prikaže zaslon nedavnih aplikacij, povlecite levo ali desno, da poiščete aplikacijo Instagram. Tu bi moral biti, če ste ga že uspeli zagnati. Nato povlecite aplikacijo navzgor, da jo zaprete. To bi moralo zapreti. Če je ni, preprosto tapnite Zapri vse, da tudi znova zaženete vse aplikacije.
Drug način za prisilno zapiranje aplikacije je ta:
- Odprite aplikacijo Nastavitve.
- Tapnite Aplikacije.
- Dotaknite se ikone Več nastavitev (ikona s tremi pikami, zgoraj desno).
- Tapnite Pokaži sistemske aplikacije.
- Poiščite in tapnite aplikacijo Netflix.
- Tapnite Force Stop.
Netflix je prenehal delovati popravek # 3: Znova zaženite napravo
Če Netflix trenutno še vedno ne deluje, je naslednja poteza osvežitev sistema. Če želite to narediti, preprosto pritisnite in držite gumba za vklop in zmanjšanje glasnosti približno 10 sekund. Ko se telefon znova zažene, spustite gumbe. To je običajno učinkovito pri odstranjevanju napak, ki so se razvile, ko sistem nekaj časa deluje. Predlagamo, da vsaj enkrat na teden znova zaženete Galaxy Tab S5e s to metodo, da zmanjšate možnosti napak.
Pri nekaterih Galaxy Tab S5e morda obstaja nekoliko drugačen način, da pridemo do iste metode. Takole:
- Pritisnite in držite gumba za vklop + zmanjšanje glasnosti približno 10 sekund ali dokler se naprava ne zažene. Počakajte nekaj sekund, da se prikaže zaslon Maintenance Boot Mode.
- Na zaslonu Maintenance Boot Mode izberite Normal Boot. Z gumbi za glasnost lahko pregledujete razpoložljive možnosti, spodnji levi gumb (pod gumbi za glasnost) pa izberete. Počakajte do 90 sekund, da se ponastavitev konča.
Netflix je prenehal delovati popravek # 4: Preklopite na drugo vrsto omrežja
Včasih je vzrok nekaterih težav z Netflixom vaše omrežje. Če se lahko povežete z drugim wifijem, poskusite to in preverite, ali se na njem predvaja Netflix. Za to obiščite soseda ali prijatelja. Če povezava z drugim wifi omrežjem ni mogoča, za gledanje Netflixa uporabite mobilne podatke. Če se Netflix predvaja na mobilnih podatkih, ne pa tudi na domačem wifiju, to pomeni, da je težava verjetno v usmerjevalniku ali pri vašem ponudniku internetnih storitev (ISP). Prepričajte se, da ste takoj po preizkusu Netflixa prekinili povezavo z mobilnimi podatki, da ne bi nastali dodatni podatki.
Če imate težave z igranjem Netflixa samo v določenem omrežju WiFi, na primer v šoli ali katerem koli javnem omrežju, je Netflix morda blokiran. Če je temu tako, se posvetujte s skrbnikom IT.
Netflix je prenehal delovati popravek # 5: Posodobi aplikacijo
Nekatere napake Netflix lahko povzroči slabo kodiranje. Te napake bodisi izginejo same bodisi jih odpravijo posodobitve. Poskrbite, da je vaša aplikacija Netflix posodobljena. Poskrbite tudi za posodobitev preostalih aplikacij in sistema Android>
Netflix je prenehal delovati popravek # 6: Počisti predpomnilnik Netflix
Brisanje predpomnilnika aplikacije je še en način za neposredno reševanje težave z aplikacijo. Evo, kako se to naredi:
- Odprite aplikacijo Nastavitve.
- Tapnite Aplikacije.
- Dotaknite se ikone Več nastavitev (ikona s tremi pikami, zgoraj desno).
- Tapnite Pokaži sistemske aplikacije.
- Poiščite in tapnite aplikacijo Netflix.
- Tapnite Shramba.
- Dotaknite se gumba Počisti predpomnilnik.
Netflix je prenehal delovati popravek # 7: Ponastavite / znova namestite Netflix
Drug način za reševanje težave aplikacije Facebook Messenger je ponastavitev vseh nastavitev na privzete. To se naredi z brisanjem njegovih podatkov. Za to sledite tem korakom:
- Odprite aplikacijo Nastavitve.
- Tapnite Aplikacije.
- Dotaknite se ikone Več nastavitev (ikona s tremi pikami, zgoraj desno).
- Tapnite Pokaži sistemske aplikacije.
- Poiščite in tapnite aplikacijo Netflix.
- Tapnite Shramba.
- Dotaknite se gumba Počisti podatke.
Če ste vi tisti, ki ste Netflix dodali v tablični računalnik, ga poskusite znova namestiti, če v tem trenutku nič ni delovalo. Na zaslonu aplikacij preprosto tapnite in pridržite ikono Netflix ter izberite Odstrani. S tem boste izbrisali aplikacijo iz telefona. Ko ga odstranite, znova zaženite telefon in ga znova namestite.
Netflix je prenehal delovati popravek # 8: Ponastavite omrežne nastavitve
Nekatere aplikacije, ki zahtevajo skoraj stalno internetno povezavo, vključno z Netflixom, morda ne bodo delovale pravilno, če pride do težave z omrežno konfiguracijo naprave. Izbrišite trenutno nastavitev omrežja, tako da naredite naslednje:
- Na začetnem zaslonu povlecite navzgor po praznem mestu, da odprete pladenj za aplikacije.
- Tapnite Splošno upravljanje> Ponastavi> Ponastavi omrežne nastavitve.
- Tapnite Ponastavi nastavitve.
- Če ste nastavili kodo PIN, jo vnesite.
- Tapnite Ponastavi nastavitve. Ko končate, se prikaže potrditveno okno.
Netflix je prenehal delovati popravek # 9: Preverite, ali je aplikacija slaba
Če je Netflix vnaprej nameščena aplikacija, kar pomeni, da je ena izmed prvotnih aplikacij, ki je priložena programski opremi, lahko napravo zaženete v varnem načinu in preverite, ali težavo povzroča slaba aplikacija. V varnem načinu se ne sme izvajati nobena aplikacija tretjih oseb, ki jo dodate, in naložile se bodo samo vnaprej nameščene. To pomeni, da če v varnem načinu težave ni, imate težavo z aplikacijo. Če želite preveriti, ali je temu res tako, znova zaženite napravo v varnem načinu in poglejte, kaj se zgodi. Takole:
- Pritisnite in držite gumb za vklop, dokler se ne prikaže okno za izklop, nato spustite.
- Dotaknite se in zadržite izklop, dokler se ne prikaže poziv za varni način, nato spustite.
- Za potrditev tapnite Varni način.
- Postopek lahko traja do 30 sekund.
- Po ponovnem zagonu se v spodnjem levem kotu začetnega zaslona prikaže »Varni način«.
- Zaženite aplikacijo Trgovina Play in poiščite težavo.
Ne pozabite, da so aplikacije neodvisnih proizvajalcev v tem načinu onemogočene, zato so vnaprej nameščene aplikacije. Če težava Netflix preneha delovati, se ne bo pojavila v varnem načinu, to pomeni, da je težava posledica slabe aplikacije. Odstranite nedavno nameščeno aplikacijo in preverite, ali jo bo to popravilo. Če težava ostaja, uporabite postopek odprave, da prepoznate prevaranta. Takole:
- Zagon v varnem načinu.
- Preverite težavo.
- Ko potrdite, da je kriva aplikacija tretje osebe, lahko začnete odstranjevati programe posamezno. Predlagamo, da začnete z najnovejšimi, ki ste jih dodali.
- Ko odstranite aplikacijo, znova zaženite telefon v običajnem načinu in preverite, ali je prišlo do težave.
- Če je vaša naprava še vedno problematična, ponovite korake 1-4.
Netflix je prenehal delovati popravek # 10: Osvežite sistemski predpomnilnik
Če je Netflix po namestitvi nove posodobitve za Android prenehal delovati, je morda prišlo do težave s sistemskim predpomnilnikom. Posodobitve sistema včasih poškodujejo ali sistemski predpomnilnik zastarejo. To lahko povzroči neredno vedenje ali napake v sistemu. Če želite zagotoviti, da se sistemski predpomnilnik osveži, sledite tem korakom:
- Izklopite napravo.
- Pritisnite in pridržite tipko za povečanje glasnosti in tipko Bixby, nato pa pridržite tipko za vklop.
- Ko se prikaže zeleni logotip Android, spustite vse tipke (‘Installing system update’ se prikaže približno 30–60 sekund, preden se prikažejo možnosti menija za obnovitev sistema Android).
- Večkrat pritisnite tipko za zmanjšanje glasnosti, da označite »wipe cache partition«.
- Pritisnite gumb za vklop, da izberete.
- Pritiskajte tipko za zmanjšanje glasnosti, dokler ni označena »da«, nato pritisnite gumb za vklop.
- Ko je particija predpomnilnika za brisanje končana, je označeno »Znova zaženi sistem zdaj«.
- Pritisnite tipko za vklop, da znova zaženete napravo.
Netflix je prenehal delovati popravek # 11: Tovarniške ponastavitve
Kot smo že omenili, napake Netflix običajno izginejo same od sebe, če pa do tega trenutka še nič ni uspelo, lahko obrišete telefon in preverite, ali bo to pomagalo. Tovarniška ponastavitev je drastična in bo izbrisala osebne podatke in vrnila vse nastavitve programske opreme na privzete vrednosti. Preden ustvarite varnostno kopijo datotek. Spodaj preberite, kako ponastavite Galaxy Tab S5e na tovarniške nastavitve.
1. način: Kako ponastaviti napravo Samsung Galaxy S10 v meniju z nastavitvami
- Ustvarite varnostno kopijo svojih osebnih podatkov in odstranite svoj Google Račun.
- Odprite aplikacijo Nastavitve.
- Pomaknite se do in tapnite Splošno upravljanje.
- Tapnite Ponastavi.
- Med danimi možnostmi izberite Ponastavitev na tovarniške podatke.
- Preberite informacije in tapnite Ponastavi za nadaljevanje.
- Za potrditev dejanja tapnite Izbriši vse.
2. način: Kako ponastaviti napravo Samsung Galaxy S10 s pomočjo strojnih gumbov
- Če je mogoče, predčasno ustvarite varnostno kopijo svojih osebnih podatkov. Če vam težava tega preprečuje, preprosto preskočite ta korak.
- Prav tako želite odstraniti svoj Google Račun. Če vam težava tega preprečuje, preprosto preskočite ta korak.
- Izklopite napravo. To je pomembno. Če ga ne morete izklopiti, se nikoli ne boste mogli zagnati v obnovitveni način. Če naprave ne morete redno izklopiti z gumbom za vklop, počakajte, da se baterija telefona izprazni. Nato polnite telefon 30 minut pred zagonom v obnovitveni način.
- Hkrati pritisnite in pridržite gumb za povečanje glasnosti in gumb Bixby.
- Medtem ko še vedno držite tipki za povečanje glasnosti in Bixby, pritisnite in držite gumb za vklop.
- Zdaj se bo prikazal meni zaslona za obnovitev. Ko to vidite, spustite gumbe.
- Z gumbom za zmanjšanje glasnosti označite »Wipe data / factory reset«.
- Pritisnite gumb za vklop, da izberete »Wipe data / factory reset«.
- Z gumbom za zmanjšanje glasnosti označite Yes (Da).
- Pritisnite gumb za vklop, da potrdite ponastavitev na tovarniške nastavitve.
Netflix je prenehal delovati popravek # 12: Predložite poročilo o napaki
Če vam uspe odpreti Netflix in odpreti njegov meni z nastavitvami, lahko tudi oddate poročilo o napaki, da razvijalcu pomagate preveriti težavo. Kaj je treba storiti:
- Odprite aplikacijo Netflix.
- Dotaknite se možnosti Več.
- Tapnite Pomoč.
- Tapnite KLIC.
Če se Netflix še vedno sesuje in ne morete odpreti menija pomoči, preprosto prezrite ta predlog. Vse, kar morate storiti, je počakati na posodobitev, s katero boste odpravili trenutno težavo.
Če ste eden izmed uporabnikov, ki naleti na težavo z vašo napravo, nam to sporočite. Brezplačno ponujamo rešitve za težave, povezane z Androidom, zato, če imate težave z napravo Android, preprosto izpolnite kratek vprašalnik v to povezavo naše odgovore pa bomo poskušali objaviti v naslednjih objavah. Ne moremo zagotoviti hitrega odziva, zato, če je vaša težava časovno občutljiva, poiščite drug način za rešitev težave.
Če se vam zdi ta prispevek koristen, nam pomagajte tako, da razširite besedo svojim prijateljem. Tudi TheDroidGuy je prisoten v družabnih omrežjih, zato boste morda želeli sodelovati z našo skupnostjo na naših straneh Facebook in Google+.