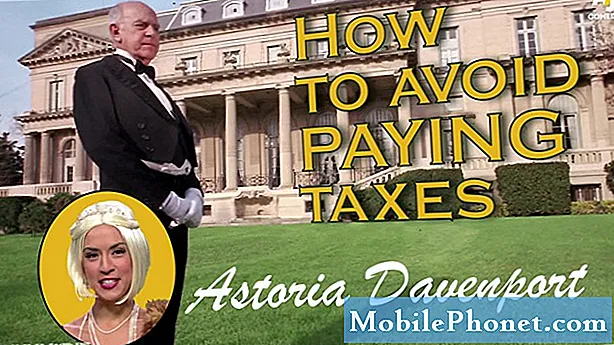Vsebina
- Uporabite Galaxy Note 3 One Handed
- Nadzirajte S Voice, tudi če je zaslon izklopljen
- Uporabite Samsung Galaxy Note 3 z rokavicami
- Oglejte si vse preklopnike za obveščanje z dvema potezoma
- Uporabite dve aplikaciji hkrati
- Poenostavite uporabo Galaxy Note 3 z osnovnim načinom
- Prilagodite zvok in zaslon
- Uporabite Flash kot opozorilo o klicu
- Ne moti za Galaxy Note 3 (način blokiranja)
- Galaxy Note 3 nadzirajte s svojim glasom
- Uporabite Galaxy Note 3 Hands Free v avtu
- Nikoli ne izgubite pisala S Pen
- Hiter pogled na obvestila
- Uporabite Air View za hitrejši dostop do informacij
- Pametne vibracije, da nikoli ne zamudite opozoril
- Smart Stay, da zaslon ostane vklopljen
- Išči po vseh nastavitvah
- Dodajanje ali odstranjevanje strani na začetnem zaslonu
- Poiščite Galaxy Note 3
- Hitra opomba na zaklenjenem zaslonu
- Hiter dostop do Asistenta Google
- Obvladajte fotoaparat Galaxy Note 3
- Z Galaxy Note 3 uporabite pogon USB
- Uporabite tipkovnico za rokopis kadar koli imate S Pen ven
- Privoščite si boljše oči z bralnim načinom
Samsung Galaxy Note 3 je poln funkcij, ki jih bo večina uporabnikov spregledala ali pa nikoli ne bo dovolj globoko vstopila v nastavitve, da bi ugotovila. Po raziskovanju nastavitev Samsung Galaxy Note 3 in iskanju najboljšega načina uporabe Galaxy Note 3 smo odkrili zbirko skritih funkcij Samsung Galaxy Note 3, ki odkrijejo ves potencial te naprave. Poleg elementov, ki jih je težko najti, imamo še vrsto nasvetov in zvijač za Galaxy Note 3, ki uporabnikom pomagajo, da kar bolje izkoristijo to napravo.
Ali je to vaša prva Galaxy Note ali tretja, je Samsung znan po skrivanju funkcij globoko znotraj nastavitev in vključevanju majhnih dodatkov v bolj znane funkcije, kot sta večopravilnost in S Pen. Pokazali vam bomo, kako Samsung Galaxy Note 3 na kartico Micro SD dodate dodaten prostor za shranjevanje, kako napolnite tipkovnico, kaj morate vedeti za boljšo večopravilnost in še veliko več.
Večina teh skritih funkcij Galaxy Note 3 ne zahteva nobene dodatne opreme, zato se morate le dotakniti nastavitev in se naučiti nasvetov in trikov za uporabo Galaxy Note 3. Te skrite funkcije Galaxy Note 3 niso zaklenjene za posebno kodo za vstop in ne zahtevajo, da uporabnik zakorenini Galaxy Note 3, povprečen uporabnik jih je težko najti sam.

Oglejte si te nasvete in trike za Galaxy Note 3.
Vseeno je, ali Galaxy Note 3 uporabljate na AT&T, T-Mobile, Verizon, Sprint ali U.S. Cellular, saj bi te posebne funkcije Galaxy Note 3 morale delovati na vseh modelih. Videli smo nekaj sprememb in sprememb, saj Samsung v prihodnosti ponuja postopne posodobitve za Android, toda za zdaj bi morali imeti uporabniki enak dostop.
Tu je 25 težko najti in skritih funkcij Galaxy Note 3, ki jih je ekipa Gotta Be Mobile odkrila med uporabo Note 3.
Uporabite Galaxy Note 3 One Handed
Galaxy Note 3 je velik pametni telefon, ki ga je težko uporabljati z eno roko, vendar je treba spremeniti nastavitve, ki vam bodo pomagale pri uporabi ene naprave z eno roko. Natančneje te spremembe lahko sprožijo opombo 3, vtipkajo opombo 3 in kličejo. Obstaja tudi možnost uporabe načina z eno roko za vse zaslone s potegom s strani. to bo zaslon skrčilo na približno velikost zaslona iPhone 5s.
Če želite nastaviti Galaxy Note 3 za enoročno uporabo, pojdite na Nastavitve -> Nadzorni zavihek -> Upravljanje z eno roko -> Označite želene možnosti. Možnost Uporaba za vse zaslone je sicer malo za vsakodnevno uporabo, vendar se včasih mudi in se ne morete ustaviti, da z dvema rokama vtipkate sporočilo ali kaj preverite. Najbolj uporabljen potek z eno roko za Moram biti mobilen člani ekipe je preklop tipkovnice, ki tipkovnico potisne desno ali levo od zaslona. Tu je popolno navodilo za uporabo enoročne tipkovnice na Galaxy Note 3.
Če želite uporabiti način majhnega zaslona na Galaxy Note 3, v aplikaciji povlecite navzgor in nazaj z desne strani zaslona. To bo skrčilo zaslon, tako da ga boste lažje uporabljali z eno roko. To vam omogoča premikanje in spreminjanje velikosti okna tako, da ustreza vaši roki.
Nadzirajte S Voice, tudi če je zaslon izklopljen
Vedno vključeno glasovno upravljanje je glavna značilnost novih pametnih telefonov, Samsung pa ga vključi v opombo Samsung Galaxy 3, če veste, kje iskati. Ko je ta način vklopljen, lahko izgovorite »Hi Galaxy«, da zaženete S Voice, tudi če je telefon že ves čas. Prejšnje različice bi zahtevale, da se uporabnik dotakne telefona, da vklopi zaslon, preden uporabi S Voice.
Z novim S Voice za Galaxy note 3 morajo uporabniki le reči: »Zdravo Galaxy« in nato telefonu povedati, kaj naj stori. Možnosti, vključno s klicanjem, lokalnim iskanjem, iskanjem informacij, pošiljanjem besedilnih sporočil in odpiranjem aplikacij. Uporabniki lahko predvajajo glasbo, vendar v nasprotju s funkcijo Vedno poslušaj Google Now v nekaterih napravah Android S Voice nadzoruje samo vgrajeno aplikacijo predvajalnika glasbe, zato ne uporabljajte storitve Google Play All Access ali Spotify.
Klikni S Voice v aplikacijah -> Dotaknite se gumba za meni -> Dotaknite se Nastavitve -> Pomaknite se navzdol in preverite Voice Wakeup da vklopite to funkcijo. Ko je ta vklopljena, za uporabo S Voice preprosto izgovorite »Hi Galaxy«.
Uporabite Samsung Galaxy Note 3 z rokavicami
Samsung Galaxy Note 3 deluje z rokavicami na rokah, dokler vklopite nastavitev. To je kot nalašč za izvajalce in navdušence nad športom na prostem, ki želijo uporabljati telefon brez snemanja rokavic. Prav tako je priročna lastnost za vsakogar, ki doživi ostro zimo.
Pojdi do Nastavitve -> zavihek Nadzor -> Pomaknite se na dno -> Označite Povečaj občutljivost na dotik.
Ko je ta vklopljena, boste lahko Galaxy Note 3 uporabljali z rokavicami. Po naših izkušnjah najbolje deluje s tanjšimi rokavicami, saj nekatere težke zimske rokavice ne bodo delovale.
Oglejte si vse preklopnike za obveščanje z dvema potezoma
Samsung Galaxy Note 3 v predal za obvestila vklopi preklopne nastavitve, tako da lahko uporabniki hitro izklopijo ali izklopijo nastavitve in tako hitro skočijo na določeno nastavitev.Večina uporabnikov verjetno odpira obvestila in tapka v zgornjem desnem kotu, da si ogleda vse preklopnike ali se pomakne z ene strani na drugo, vendar obstaja enostavnejši način.
Povlecite z dvema prstoma na predal za obvestila, da namesto čakajočih obvestil prikažete vse preklopne nastavitve. Na tem zaslonu lahko tudi pritisnete majhno ikono svinčnika v zgornjem desnem kotu, da odstranite in preuredite preklopnike nastavitev, tako da na vrh postavite tiste, ki jih najpogosteje uporabljate.
Če želite hitro odpreti eno od nastavitev, jo lahko tapnete in zadržite. To odpre to stran z nastavitvami za hitrejši dostop.
Uporabite dve aplikaciji hkrati
Samsung Galaxy Note 3 ima način z več okni, ki ga mnogi uporabniki imenujejo večopravilnost. To uporabnikom omogoča uporabo dveh aplikacij na zaslonu hkrati. V tej novi različici načina za več oken lahko Opomba 3 celo aplikacijo dvakrat postavi na zaslon, da poenostavi pogovor v dveh oknih Googlovega pogovora. Spodnji video opisuje, kako v Galaxy Note 3 nastaviti in uporabiti način več oken.
Zgornji video razlaga, kako v načinu Samsung Galaxy Note 3 uporabljati način več oken, kako uporabljati način pisala za manjše okno na vrhu drugih aplikacij in kako v načinu več oken uporabljati dve isti aplikaciji.
Nekatere od teh nastavitev boste morali vklopiti tako, da odprete Nastavitve -> Naprava -> Več oken -> Vključeno. Ko je to preverjeno, sta način Pen Window in možnost uporabe dveh istih aplikacij hkrati že vklopljena.
Poenostavite uporabo Galaxy Note 3 z osnovnim načinom
Samsung Galaxy Note 3 je lahko zastrašujoč za prvega uporabnika pametnega telefona ali celo za iPhone iPhone. Če ne želite videti vseh možnosti in nastavitev in namesto tega želite le preprost telefon z velikim zaslonom in pisalom S Pen, vklopite enostaven način.

Osnovni način Galaxy Note 3 je enostavnejši način uporabe Note 3.
Pojdi do Nastavitve -> zavihek Naprava -> Enostaven način -> Vključeno. To bo poenostavilo uporabo Opombe 3, vključno z nastavitvenim menijem in dostopom do pogosto uporabljenih aplikacij. Če ga želite izklopiti, pojdite na Enostavne nastavitve -> Več nastavitev -> Enostaven način - Izklopljeno.
Prilagodite zvok in zaslon
Samsung Galaxy Note 3 ima možnost vklopa prilagodljivega zvoka in prilagodljivega zaslona. Te možnosti bodo spremenile zaslon in zvok tako, da bosta ustrezala vašemu okolju oziroma vašim ušesom.
Ko je vklopljen zaslon Adapt, bo Note 3 samodejno spremenil barvni obseg, nasičenost in ostrino za aplikacije, kot so Kamera, Galerija, Knjige Google Play in številne druge aplikacije, da zagotovi boljši splošen videz. Vklopite to v Nastavitve -> Naprava -> Zaslon -> Način zaslona - Prilagodi zaslon. Če vam ni všeč, izberite en način, ki ga želite uporabiti.

Uporabite Adapt Display in Adapt Sound, da prilagodite zaslon in zvočni profil za opombo 3.
Po nastavitvi pojdite naNastavitve -> Naprava -> Zvok -> Prilagodi zvok -> Začni. To vas bo vodilo skozi tisto, kar se sliši in se počuti kot preizkus ušesa, kar bo Note 3 pomagalo zagotoviti najboljši zvok za vas med klici in med predvajanjem glasbe. Za to boste potrebovali slušalke.
Uporabite Flash kot opozorilo o klicu
Če se morate prepričati, da veste, kdaj nekdo kliče Galaxy Note 3, lahko bliskavico kamere uporabite kot opozorilo. To je priljubljena funkcija za ljudi s posebnimi potrebami v iPhonu, zdaj pa jo lahko uporabljajo tudi lastniki Samsunga.

Uporabite bliskavico Note 3 kot opozorilo za klice.
Pojdi do Nastavitve -> zavihek Naprava -> Dostopnost -> Pomaknite se navzdol do Flash Notificationin potrdite polje na desni. To bo prineslo zelo svetlo opozorilo za obvestila. Če napravo obrnete, jo izklopite za to obvestilo.
Ne moti za Galaxy Note 3 (način blokiranja)
Samsung Galaxy Note 3 je opremljen z načinom blokiranja, ki je v bistvu način naprave ne moti. Uporabniki lahko to ročno vklopijo, ko se odpravijo na sestanek ali poskušajo popoldne spati, ali pa določijo urnik, da ga vklopijo vsak večer.

V opombi 3 uporabite način blokiranja kot možnost »ne moti«.
Najlažji način, da ga vklopite ročno, je, da ga tapnete v pladnju za obvestila. Držite ga, da odprete nastavitve, kjer lahko nastavite čas samodejnega zagona in konca za način blokiranja. V načinu blokiranja lahko dovolite klice med priljubljenimi in tistimi, ki večkrat pokličejo, tako da lahko uporabniki preidejo v sili.
Galaxy Note 3 nadzirajte s svojim glasom
Poleg uporabe funkcije S Voice, ko je zaslon izklopljen in Note 3 spi, obstaja še več drugih načinov, s katerimi lahko Galaxy Note 3 upravljate z glasom. Pojdi do Nastavitve -> zavihek Controls -> Voice Control. Vklopite to in postavite kljukice poleg delov, ki jih želite nadzorovati z glasom. Tukaj je na kratko pregledano, kaj lahko nadzirate.
- Sprejem ali zavrnitev klicev
- Dremež ali izklop alarma
- Fotografirajte tako, da izgovorite Zajem, streljanje, nasmeh ali sir
- Začasno ustavite, predvajajte in preskočite skladbe v aplikaciji Glasba.
Ko je telefon vibriran, za sprejemanje klicev to ne bo delovalo. Ko uporabljate Voice za sprejem klica, se opomba 3 samodejno preklopi v način zvočnika. Previdno bodite zmožni dremeža alarmov brez premikanja.
Uporabite Galaxy Note 3 Hands Free v avtu
Samsung Galaxy Note 3 ima enostavnejši način za prostoročno uporabo, ki omogoča lažjo uporabo Galaxy Note 3 med vožnjo. Z vklopljenim prostoročnim načinom naprava bere klice, sporočila, alarme in načrtovane dogodke ter omogoča uporabnikom, da sprejmejo klic z Air Wave.

Nadzirajte Galaxy Note 3 Prostoročno.
Vklopite to tako, da greste na Nastavitve -> zavihek Nadzor -> Prostoročni način in vklop. V naslednjem meniju lahko izberete želene možnosti. Medtem ko je aktivni S Voice bolj osredotočen na voznika in se lahko poveže z avtomobilom znotraj nastavitev S Voice.
Nikoli ne izgubite pisala S Pen
S Pen se pritrdi znotraj Note 3, zato ga ni lahko izgubiti, vendar preživite čas z napravo in vsaj enkrat jo boste postavili na mizo ali za mizo. Samsung vključuje majhen pripomoček, ki vas opozori, če v priloženem silosu odidete brez pisala S Pen.

S Pen Keeper vas opozori, ko v opombi 3 odidete brez pisala S Pen.
Pojdi do Nastavitve -> zavihek Controls -> S Pen -> S Pen holder -> potrdite to polje. Ko je to v opombi 3, se bo oglasilo opozorilo in se pojavilo obvestilo, da se preveri, ali je S Pen peresnik, če odidete z izklopljenim zaslonom in S Pen ni pritrjen.
Hiter pogled na obvestila
Moto X je opremljen z aktivnim zaslonom, da lahko vidite obvestila brez odklepanja naprave, Samsung pa ponuja nekaj podobnega s funkcijo Quick Glance. Besedila obvestil ni mogoče videti kot na Moto X, vendar si lahko vsaj hitro ogledate obvestila, ki ste jih zamudili.
Pojdi do Nastavitve -> zavihek Controls -> Gesture Air -> Hitri pogled -> On. Ko je ta vklopljena, preprosto povlecite z roko po opombi 3, ko je zaslon izklopljen, da si ogledate zamujena obvestila. Oglejte si to v akciji na zgornjem videoposnetku.
Uporabite Air View za hitrejši dostop do informacij
Samsung Galaxy Note 3 vključuje Air View, ki vam omogoča, da s peresom S ali s prstom premaknete miškin kazalec nad podrobnostmi v izbranih aplikacijah in si ogledate več, ne da bi ga dejansko tapkali ali nadaljevali s sporočilom ali galerijo. Pojdi do Nastavitve -> zavihek Controls -> Air View -> On.Od tu lahko izberete določena dejanja, s katerimi bo deloval.
Dobro je, da za način izberete Auto (Samodejno), če želite mešati S Pen in prst ali pa izbrati, s katerim bo deloval. Ko je vklopljena, si lahko ogledate predogled sporočil, galerij in drugega, ne da bi se dotaknili.
Pametne vibracije, da nikoli ne zamudite opozoril
Samsung Galaxy Note 3 omogoča uporabnikom, da vklopijo pametno funkcijo vibriranja, zaradi katere bo telefon hitro vibriral, ko ga dvignete, če ste zamudili obvestilo, ko je sedel na mizi. To je še posebej priročno za uporabnike, ki opombo 3 zadržijo tiho ali vibrirajo in jo postavijo na mizo.

Galaxy Note 3 zavibrira, ko ga dvignete s prižgano pametno vibracijo.
Pojdi do Nastavitve -> zavihek Nadzor -> Gibanja -> Pametno opozorilo -> Vključeno. Seveda, če vam ni všeč kratka vibracija, ko vzamete opombo 3, jo lahko tukaj izklopite.
Smart Stay, da zaslon ostane vklopljen
Če vam je sit zaslona Note 3, ko ga uporabljate, vklopite funkcijo Smart Stay, ki lahko zazna vaše oči s senzorji na sprednji strani naprave. S to nastavitvijo v opombi 3 bo zaslon aktiven.

Uporabite pametni zaslon, da zaslon ostane vklopljen, ko ga gledate.
Pojdi doNastavitve -> zavihek Controls -> Smart screen -> Smart Stay -> On. Vklopite lahko tudi Smart Pause in Smart rotacijo, čeprav nista tako uporabni, saj delujeta le v določenih primerih ali v določenih aplikacijah.
Išči po vseh nastavitvah
Kot morda že veste, ima Galaxy Note 3 veliko nastavitev in možnosti. Celo nastavitve imajo nastavitve za opombo 3. Zaradi tega je težko najti določen element, vendar Samsung vključuje priročno funkcijo iskanja, ki reši to težavo.

Nastavitve za Galaxy Note 3 je težko najti, vendar lahko natančno iščete nastavitve in spremenite rezultate.
Na katerem koli zaslonu nastavitev se dotaknite iskalnega polja in vnesite podatke, za katere želite spremeniti nastavitev, da si ogledate možnosti nastavitev in celo preklopite nastavitev neposredno med rezultati iskanja.
Dodajanje ali odstranjevanje strani na začetnem zaslonu
Samsung omogoča uporabnikom, da prilagodijo začetni zaslon Galaxy Note 3 z dodajanjem in odstranjevanjem strani, vendar to ni najbolj intuitivno, kar lahko najdejo. Če želite začeti, pojdite na začetni zaslon in nato tapnite gumb Meni.

Prilagodite začetni zaslon Galaxy Note 3 z več stranmi.
Ko se prikaže seznam strani, lahko dodate ali izbrišete stran. Tu lahko tudi preuredite strani in nastavite novo domačo stran. Na tej domači strani vas pritisne gumb za domov.
Poiščite Galaxy Note 3
Če želite najti nekaj, kar ste shranili v Galaxy Note 3, boste imeli v mislih ta dva trika. z dolgim pritiskom na menijski gumb se odpre možnost iskanja, ki uporabnikom omogoča iskanje s tipkanjem ali pogovorom. Aplikacija za iskanje lahko filtrira po času, vrsti in lahko išče tudi po rokopisu in prilagojenih oznakah.

V Opombi 3 poiščite stike, koledarske vnose, Evernote in še več.
Če odstranite S Pen in tapnete majhno ikono za iskanje na pojavnem seznamu ukazov, bo iskanje tudi odprto. Iskanja so prikazana v vašem telefonu, vključno s koledarjem, stiki in Evernoteom, pa tudi možnosti iskanja po spletu.
Hitra opomba na zaklenjenem zaslonu
S Pen je neverjetno priročen za zapisovanje zapiskov in včasih morate biti sposobni napisati hiter ukaz, ne da bi odklenili Galaxy Note 3. Pojdite na Nastavitve -> zavihek naprave -> Zaklenjeni zaslon -> pomaknite se navzdol in potrdite polje poleg Zapisek ukrepov na zaklenjenem zaslonu.
Ko je Note 3 zaklenjen, odstranite S Pen in se dvakrat dotaknite zaklenjenega zaslona, medtem ko držite gumb noter. S tem se bo odprlo okno s sporočilom o akciji. S tem oknom si lahko hitro zabeležite, da jih je mogoče shraniti v S Finderju, ko so shranjeni.
Hiter dostop do Asistenta Google
Samsung vključuje opombo Google Now, osebnega Googlovega pomočnika v opombi 3, vendar je skrit v upanju, da boste namesto tega uporabili S Voice. Čeprav je S Voice lepa lastnost, je Google Now bolj prilagodljiv in boljša možnost za številne uporabnike. Gumb Asistenta Google je vstavljen v večopravilnost, vendar je do njega še vedno precej hitro.
Pritisnite in pridržite gumb za domov. Na naslednjem zaslonu tapnite majhno Googlovo ikono tik nad gumbom za dom. S tem se bo odprl Asistent Google. Od tu lahko izgovorite »Google« in nato, kar želite vedeti.
Obvladajte fotoaparat Galaxy Note 3
Kamera Samsung Galaxy Note 3 je zelo zmogljiva naprava, ki lahko posname 4k video datoteke za vrhunsko HD izkušnjo in v različnih načinih prinese čudovite fotografije.
- Rafalni način - Tapnite in pridržite sprožilec, da z enim pritiskom hitro posnamete 20 fotografij.
- Najboljša fotografija in najboljši obraz - Izberite te možnosti z gumbom Način, da posnamete serijo fotografij, ki lahko izberejo najboljši celoten ali najboljši obraz za vsakega uporabnika na fotografiji.
- Filtri in učinki - Povlecite majhno puščico na levi strani zaslona, da uporabite filtre in učinke, kot je ribje oko, brez potrebe po posebnih dodatkih.
- Počasni in hitri posnetek - Dotaknite se ikone zobnika na desni strani in nato ikone kamere, da izberete med počasnim ali hitrim posnetkom.
- Dvojni posnetek - Dotaknite se ikone majhne kamere in zadnje strani kamere, če želite hkrati uporabiti obe kameri. To bo postavilo vaš obraz na fotografijo za družinsko fotografijo, ki se bo postavila na fotografijo na počitnicah.
Raziščite druge načine kamere za bolj skrite funkcije, kot so brisanje neželenih oseb s fotografije, dodajanje gibanja fotografiji in še veliko več.
Z Galaxy Note 3 uporabite pogon USB
Samsung Galaxy Note 3 ima režo za kartice Micro SD, ki je odlična za fotografije, toda če želite v Note 3 shraniti veliko filmov ali drugih datotek za dostop, je morda boljša možnost pogon USB. Z poceni Micro USB OTG kablom lahko to uresničite.
Kupite USB kabel OTG na Amazonu ali pri svojem najljubšem prodajalcu in ga priključite, kot bi polnilni kabel Micro USB. Nato priključite pogon USB na drugi konec kabla. To bi moralo odpreti brskalnik datotek, ki je priložen opombi 3. Dotaknite se datotek ali filmov, da jih predvajate neposredno iz pogona.
Uporabite tipkovnico za rokopis kadar koli imate S Pen ven
S Pen je prijetna dodatna oprema Galaxy Note 3, ki jo lahko uporabniki uporabljajo za rokopis, namesto da bi tapkali po tipkovnici. Uporabniki, ki raje zapisujejo svoja sporočila, lahko tipkovnico samodejno preklopijo na rokopis, če S Pen ni več na voljo.
Če želite to narediti, odprite tipkovnico tako, da tapnete besedilno polje. Dotaknite se ikone nastavitve, da odprete nastavitve tipkovnice, ali tapnite in zadržite ikono glasovnega tipkanja, da odprete nastavitve. V aplikaciji za nastavitve se pomaknite navzdol in tapnite Zaznavanje peresa, da pero samodejno uporabite za rokopis, ko S Pen ni več na voljo.
Privoščite si boljše oči z bralnim načinom
Opomba 3 je opremljena z načinom branja, ki prilagodi zaslon in tako izboljša videz vaših oči. To prinaša nekoliko drugačen ton zaslonu, kar olajša branje dlje časa.

Način branja olajša zaslon.
Za razliko od večine posebnih aplikacij, ki jih vključuje Samsung, lahko uporabniki v način branja dodajo svoje najljubše aplikacije. Med priljubljene spadajo Google Play Books, Amazon Kindle App in Reddit is Fun. Poskusite, da vidite, ali vam je všeč za daljše branje in brskanje.
Z dvema prstoma povlecite ploščo z obvestili in z dolgim pritiskom na ikono načina branja. Na tem zaslonu tapnite svinčnik v zgornjem desnem kotu, da uredite aplikacije, v katerih deluje. Dodajte Kindle ali katero koli drugo aplikacijo, s katero jo želite uporabljati. Če ga želite aktivirati, tapnite ikono. Nato je vklopljen način branja in ko vstopite v eno od teh aplikacij, se ton zaslona samodejno spremeni in spremeni, ko zaprete aplikacijo.