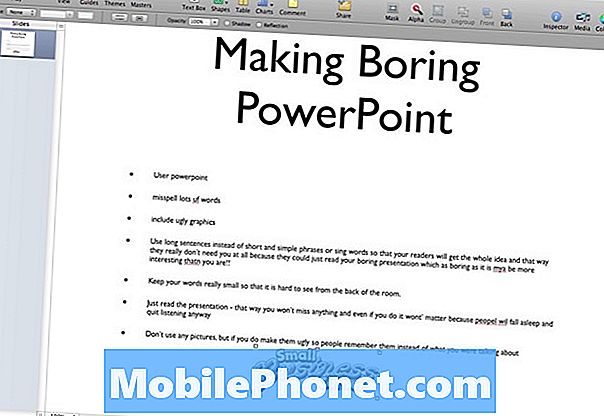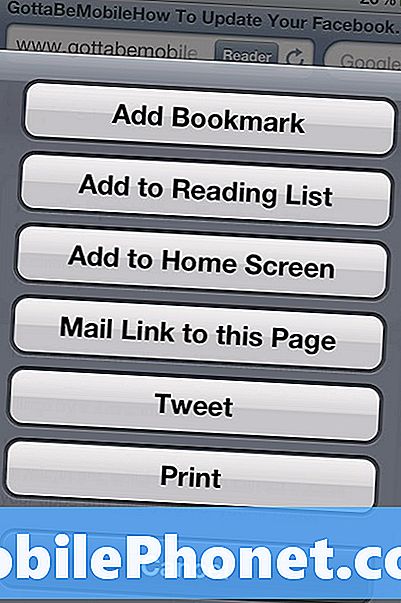Vsebina
- Zaklenjen zaslon
- Pripomočki na zaklenjenem zaslonu
- Nadzor za kamero in glasbo na zaklenjenem zaslonu
- HDR kamera
- Fotografije med snemanjem
- Zaklenjeni zaslon Google Now
- Izklopite Asistenta Google
- Brezžično polnjenje
- Pametno klicanje in ID klicatelja
- Hangouts in privzeta aplikacija za SMS
- Dopolnite tipkovnico
- Onemogoči blokiranje žaljivih besed
- Posnemite posnetek zaslona
- Hitri nastavitveni triki in preklopi
- Omogočite možnosti za razvijalce
- ART Runtime
- Izboljšajte življenjsko dobo baterije Nexus 5
- Omogočite namestitve aplikacij drugih ponudnikov
- Večopravilnost
- Dodajanje in odstranjevanje domačih zaslonov
- Nexus 5 uporabite kot dostopno točko
- Velikonočno jajce KitKat
Prejšnji meseci so bili navdušujoči za ljubitelje Androida z izdajo Googlovega vodilnega pametnega telefona Nexus 5 s sistemom Android 4.4 KitKat, zato imamo na voljo veliko novih funkcij in trikov, ki jih je vredno deliti.
Nexus 5 je izjemno zmogljiva naprava za izjemno ceno, zaradi česar je eden najbolj priljubljenih pametnih telefonov Nexus do danes. Ker toliko kupcev uživa v novem pametnem telefonu, se verjetno sprašujete, ali je v tej zalogi različice Android 4.4.2 KitKat nekaj nasvetov, trikov ali skritih funkcij.
Z novim zaganjalnikom Googlovih izkušenj in na tone majhnih funkcij, skritih v menijih z nastavitvami, hitrimi preklopi, kombinacijami dolgih pritiskov in še več, boste z veseljem vedeli, da smo odkrili 25 skritih funkcij, o katerih bi morali vsi vedeti. Nekateri so morda očitni, toda velika večina potrošnikov lahko traja mesece, če ne celo leto, ne da bi odkrila nekatere od njih.

Googlov vodilni pametni telefon Nexus 5
Ne bo vam treba koreniti (različica Jailbreak za Android) pametnega telefona, flash programske opreme ali ROM-ov po meri ali celo prenašati aplikacij. Vse te funkcije in triki so že takoj v napravi, zato bo uporaba Nexusa 5 in KitKat še bolj prijetna.
Tu je 25 funkcij za Nexus 5, ki jih je osebje Gotta Be Mobile uživalo po nekaj mesecih uporabe Googlovega vodilnega pametnega telefona. Trajalo je dlje, kot je bilo pričakovano, vendar preberite, če želite izvedeti nekaj novega.
Zaklenjen zaslon
Zaklenjeni zaslon je v Androidu 4.4 KitKat tako močan kot doslej, zato je na voljo veliko možnosti za pripomočke, hiter dostop do Asistenta Google, hiter zagon fotoaparata in celo glasbeni nadzor, kot še nikoli prej. Ko pritisnete gumb za vklop, najprej zaklenete zaslon, zato je tu nekaj stvari, ki jih lahko storite, ne da bi celo odklenili napravo.
Pripomočki na zaklenjenem zaslonu
Iz varnostnih razlogov so pripomočki na zaklenjenem zaslonu onemogočeni, ker imajo uporabniki lahko podatke o Gmailu v pripomočkih, podrobnostih koledarja in drugih občutljivih informacijah. Pojdite naprej in omogočite pripomočke na zaklenjenem zaslonu, nato na zaklenjeni zaslon dodajte ure, obvestila v Gmailu, pripomočke za koledar, iskanje glasbe SoundHound in še več. Omogočanje številnih funkcij brez odklepanja naprave.
Nastavitve> Varnost> Omogoči pripomočke (druga možnost) in to je to. Vse nastavljeno!
DashClock je aplikacija v Trgovini Play, polna razširitev in funkcij za pripomočke na zaklenjenem zaslonu, mnogi razvijalci aplikacij pa so posodobili svoje programe s podporo za pripomočke na zaklenjenem zaslonu. Dotaknite se gumba za dodajanje (+) in na zaslon vrzite vse, kar želite, nato pa pritisnite in povlecite, da prerazporedite ali odstranite.
Nadzor za kamero in glasbo na zaklenjenem zaslonu
S prejšnjimi različicami Androida bi drsenje od desne proti levi na zaklenjenem zaslonu hitro dostopalo do kamere, kar je ena mojih najljubših funkcij, vendar mnogi uporabniki o tem niso vedeli. S KitKatom in Nexusom 5 je še vedno na voljo, v spodnjem levem kotu zaklenjenega zaslona pa je tudi poseben gumb kamere, ki vas opomni.
Kot ste videli zgoraj, s preprostim potegom od kjer koli na desni strani hitro zaženete aplikacijo fotoaparata ali pa ikono fotoaparata povlečete v levo in začnete fotografirati s kamero z 8 milijoni slikovnih pik.
Nato so bili izboljšani nadzor glasbe na zaklenjenem zaslonu. Zdaj boste dobili celozaslonsko sliko albuma, kot vidite v zgornjem videoposnetku, vendar je malo skrite funkcije. Dolgo pritiskajte Pavza gumba in gumbi za naprej in nazaj izginejo in postanejo drsnik, kar uporabnikom omogoča hitro in natančno iskanje skladb. Več ko veš!
HDR kamera
Če govorimo o kameri, ima Nexus 5 strelec z ločljivostjo 8 milijonov slikovnih pik z optično stabilizacijo slike. Na splošno je kamera precej dobra, vendar se odlikuje le v okolju z dobro osvetlitvijo. Če ne posnamete fotografij premikajočega se predmeta ali akcijskega posnetka, v nastavitvah omogočite način HDR za najboljšo izkušnjo s fotografijo.

Fotografija HDR (High Dynamic Range) z Nexusom 5 posname dve fotografiji. Eno z visoko osvetlitvijo in drugo z nižjo, nato združita obe, ki vam data sence, in osvetli vse na eni boljši fotografiji, kot bi jo dobili pri običajnih možnostih. To je edini način, s katerim uporabljam fotoaparat, razen če posnamem akcijske posnetke.
Fotografije med snemanjem
Še ena čudovita lastnost, o kateri mnogi ne vedo, je tako preprosta, da za razlago ne potrebujemo videoposnetka, je fotografiranje med snemanjem videoposnetka. Na napravah Nexus 5 in večini delniških naprav Android 4.4 KitKat lahko enostavno posnamete fotografije med snemanjem videoposnetka.

Med snemanjem videoposnetka preprosto tapnite zaslon in samodejno posname fotografijo in jo doda v svojo galerijo. Je enako visoka ločljivost kot večina fotografij in bo verjetno v popolnem fokusu. To je hiter način, da posnamete fotografije in hkrati zabeležite poseben trenutek.
Zaklenjeni zaslon Google Now
Preden se umaknemo z zaklenjenega zaslona, se moramo pogovoriti o Asistentu Google. Googlova aplikacija za iskanje (Google Now) je najmočnejša funkcija Androida in počne toliko stvari, da je že ena zgodba. Vendar pa lahko za hiter dostop do Asistenta Google s svojega zaklenjenega zaslona poiščete bližnjo trgovino, poiščete navodila, Googlu postavite vprašanje in kar koli drugega, kako hitro to storiti.

Na spodnji sredini zaklenjenega zaslona je majhna puščica, ki je v prejšnjih različicah Androida zamenjala nenavaden krog. Ta majhna ikona je opomnik, da bo Google Asistent sprožil hiter drsnik navzgor od spodnjega roba. Tako enostavno je Zdaj na zaklenjenem zaslonu izgovorite »Ok Google« (ki sproži glasovne kontrole) in poiščite, kar želite. Poskusite izgovoriti: »Ok Google, pojdi na GottaBeMobile.com«
Izklopite Asistenta Google
Google Now je močno orodje, brez katerega ne bi nikoli živel zdaj, ko ga je Google integriral v Android. Nismo prepričani, zakaj bi kdo kdaj hotel onemogočiti Asistenta Google, če pa bi radi, je to tako.

Odprite Google Asistent z zgornjo hitro nastavitvijo ali povlecite v levo in na Nexusu vnesite Asistent Google. Pomaknite se na dno in tapnite tri pike spodaj levo (meni)> tapnite nastavitve> in preprosto tapnite Vklop / Izklop stikalo na vrhu, da onemogočite Asistenta Google.
Brezžično polnjenje
Za razliko od nekaterih pametnih telefonov, ki potrebujejo sekundarni pokrov baterije ali unikatno ohišje, ki je drago, ima Nexus 5 vgrajeno brezžično polnjenje QI. To uporabnikom omogoča, da kupijo brezžično polnilno postajo (na primer Googlov polnilnik Nexus) in preprosto vklopijo telefon, da se polni, ne da bi se mučili s kabli. To je drop and go sistem.
Ta je lahko samo za 49 USD v trgovini Google Play.
Pametno klicanje in ID klicatelja
Z Androidom 4.4 KitKat je Google popolnoma spremenil aplikacijo za klicanje in telefon. Čeprav nisem ljubitelj prenove in zmede pri iskanju zgodovine klicev, je vse ostalo pri novem klicalniku super. Iskanje Google in ID klicatelja sta v bistvu vgrajena v KitKat in Nexus 5.

Namesto številke začnite vnašati ime podjetja in Iskanje Google ga najde za vas, najbližje vaši lokaciji, in ga lahko pokličete v nekaj sekundah. Ni potrebe po rumenih straneh. Nato bo, če je mogoče, potegnil celo podatke o lokaciji in sliko iz spleta, če je na voljo. Karkoli, od pošte, Best Buy, do bližnje restavracije in še več. Malenkosti so tiste, ki naredijo razliko, in to je ena izmed njih.
Hangouts in privzeta aplikacija za SMS
Z Androidom 4.4 KitKat je Google Hangouts zdaj nova privzeta aplikacija za besedilna sporočila namesto Messengerja. Kot rezultat so vsi vaši spletni klepeti in besedila združeni v eno. Mnogim je všeč ta nova možnost, toda s stotinami prilagodljivih aplikacij SMS za Android za Android jo boste morda želeli onemogočiti. Uporabljam Textra, vendar so priljubljene alternative Chomp SMS, Evolve SMS in Handcent.

V nastavitvah> Brezžično in omrežja tapnite več, nato pa je druga možnost, navedena kot »privzeta aplikacija za SMS«, kjer boste lahko hitro preklopili s pogovorov Hangouts, Handcent, GO SMS ali katere koli druge izbrane aplikacije za sporočila SMS. Onemogočite klepetalnice »Hangout« kot osnovno aplikacijo za SMS in uporabite nekaj drugega, kar je bolj prilagodljivo.
Dopolnite tipkovnico
To lahko štejete kot eno skrito funkcijo ali trik, toda spodaj je videoposnetek, ki vam prikazuje pet nasvetov za hitrejše tipkanje v Androidu z uporabo Googlove tipkovnice na Nexusu 5. Stvari, kot so tipkanje z gestami, predlogi za naslednje besede in celo razširitev besedila podpora vsem vam omogoča hitrejše tipkanje v pametnem telefonu.
V Googlovi tipkovnici se skriva na tone majhnih trikov in funkcij, zaradi katerih boste hitreje tipkali na tipkovnici. Napovedovanje naslednje besede onemogočim, ker je preveč vsiljivo, vendar bi vam zgornji videoposnetek dal veliko idej.
Onemogoči blokiranje žaljivih besed
Google onemogoči psovke, ko uporabljate Googlove funkcije pretvorbe besedila v besedilo, založniška tipkovnica pa ne bo predlagala psovk. Kot rezultat, tukaj je, kako prisegati v Androidu. V zgornjem videoposnetku ali na spodnji sliki v nastavitvah Googlove tipkovnice počistite potrditveno polje »blokiraj besede, ki žaljujejo«, enako velja za glasovni nadzor Asistenta Google.

Pojdite v Asistenta Google (če ga niste onemogočili, kot je prikazano zgoraj) in tapnite nastavitve> glas> in tukaj tudi počistite funkcijo blokiranja besed. To bo omogočilo, da se prisega nadaljuje z glasovnim preoblikovanjem besedila, namesto da bi dobili črke S * * * ali druge zvezdice.
Posnemite posnetek zaslona
Včasih želite deliti vsebino zaslona z drugimi. Ne glede na to, ali gre za smešno besedilno sporočilo, ki ste ga prejeli, samodejni popravek ne uspe, kot vsi vidimo na Buzzfeedu, ali celo delitev majhnega izvlečka iz e-pošte. Lahko tapnete nekaj ukazov tipk in takoj posnamete posnetek zaslona natančno tistega, kar je na vašem zaslonu.
Preprosto hkrati pritisnite tipko za zmanjšanje glasnosti in gumb za vklop. Nekoliko daljši kot tap in nato spustite, in takoj zajame zaslon. Nato spustna vrstica z obvestili pokaže, da je shranjena in jo lahko takoj delite z vgrajeno funkcijo za skupno rabo Androida.
Hitri nastavitveni triki in preklopi
Ko se spustite z vrha zaslona, dobite tako imenovani predal za obvestila. Ta prikazuje datum in uro, omogoča brisanje obvestil in celo dostop do menija hitrih nastavitev. Gumb v zgornjem desnem kotu je Hitre nastavitve, vendar lahko tu naredite nekaj drugih stvari.
Če povlečete z enim prstom, se odpre pladenj za obvestila, če povlečete z dvema prstoma, se takoj odpre meni hitrih nastavitev. Tu lahko dostopate do Google Računa, sproti spreminjate nastavitve in svetlost, preverjate statistiko akumulatorja in v nekaj sekundah celo vklapljate in izklapljate WiFi. Zgornji video prikazuje to, pa tudi to, kako lahko dolgo pritisnete WiFi, Bluetooth ali način letala, da ga takoj vklopite / izklopite, namesto da bi se z enim dotikom usmerili v to nastavitev.
Omogočite možnosti za razvijalce
Možnosti za razvijalce je skriti meni, ki ga je Google popolnoma odstranil, tako da se povprečni uporabniki ne motijo s pomembnimi sistemskimi nastavitvami. Vendar v tem meniju nekaj uporabnikov potrebuje nekaj stvari, vključno z nastavitvijo za omogočanje odpravljanja napak USB za stvari, kot je uporaba Nexusa 5 kot vroče točke, kar bomo razložili naprej, zato je tukaj, kako omogočiti možnosti za razvijalce.

Dotaknite se nastavitev in se pomaknite navzdol do približno telefona, čisto na dnu pa boste videli številko gradnje Androida. Hitro tapnite številko gradnje sedem (7) krat. Čudno vemo. Po nekaj minutah boste dobili poziv, ko boste rekli, da ste blizu, in po sedmih dotikih se bo meni razvijalca spet pojavil v prvotnem meniju nastavitev, tik nad menijem »O telefonu«, v katerem ste bili.
ART Runtime
ART je nova funkcija, ki prihaja kmalu in je še vedno v fazi testiranja s strani Googla v Androidu 4.4, kar pomeni Android Runtime. Novo izvajanje bo nadomestilo Dalvik, kar je za povprečne uporabnike nekoliko tehnično. Dalvik v bistvu vsakič zažene kodo in po potrebi zažene aplikacijo, ART pa to stori pred časom, zaradi česar je telefon hitrejši in bolj gladek. To je zelo vanilijska razlaga, vendar v prihodnosti povejmo, da bodo vse naprave Android precej hitrejše. Če želite, lahko omogočite to preskusno funkcijo (ki je lahko nestabilna za nekatere aplikacije).

V zgoraj omenjenih novorazkritih možnostih za razvijalce je četrta možnost »Select Runtime«, kjer lahko od Dalvika preidete na ART. Telefon se bo znova zagnal, verjetno bo trajalo 10–20 minut, da sestavi in pripravi vse aplikacije, nato pa znova zažene. Zmogljivost bi morala biti boljša, prav tako tudi življenjska doba baterije.
Izboljšajte življenjsko dobo baterije Nexus 5
ART nas pripelje do druge teme, ki izboljšuje življenjsko dobo baterije Nexus 5. Vse od svetlosti zaslona in časa spanja, WiFi in Bluetooth, lokacijskih storitev in GPS in še veliko več je razloženo v zgornji povezavi.

Spreminjanje lokacije in storitev GPS je nova funkcija v Android 4.4 KitKat, ki je za večino skrita. Odprite to skozi nastavitve> lokacija> in izberite varčevanje z energijo, kot je prikazano zgoraj. Ali pa izberite visoko natančnost, če dnevno uporabljate Google Zemljevide in navigacijo, vendar to lahko skrajša življenjsko dobo baterije.
Omogočite namestitve aplikacij drugih ponudnikov
Čeprav je priporočljivo, da aplikacije prenašate in nameščate SAMO iz Trgovine Google Play, obstajajo tudi druga varna območja, ki jih lahko uporabniki dobijo s programi in igrami za Android. Amazon AppStore je ena, da ne omenjamo, da nekateri uporabniki lahko od prijateljev dobijo datoteke za namestitev APK-jev aplikacij, medtem ko aplikacije za beta testiranje ali tipkovnice tretjih oseb potrebujejo telefon, da lahko namesti aplikacije iz neznanih virov. To je varnostna funkcija, ki jo po potrebi lahko onemogočite.
Ponovno pojdite v Nastavitve> Varnost> in tapnite »Neznani viri«, ki bo telefonu omogočil prenos aplikacij, ki niso neposredno iz trgovine Google Play. Ne pozabite biti previdni in pametni pri namestitvi in kje jo dobite.
Večopravilnost
Ta je preprost, pravi je za vsakega uporabnika, vendar nekateri ne uporabljajo tega izjemno zmogljivega orodja. Zaslonske tipke Nexus 5 so nazaj, domov in dva kvadrata, kar omogoča večopravilnost! To vam pokaže vse prej odprte aplikacije in vam omogoča enostavno preklapljanje naprej in nazaj.

Reši vaše mesto, zato če zapustite aplikacijo in se vrnete, se nič ne izgubi. Nahajate se tam, kjer ste bili, in to uporabljam vsak dan, da izboljšam izkušnjo in postanem učinkovitejši. To za Android ni čisto nič novega, toda s čudovitim Nexusom 5, ki znaša le 349 USD, ga imajo številni novinci v Androidu in mu bo všeč funkcija večopravilnosti.
Dodajanje in odstranjevanje domačih zaslonov
To je še eno, ki bi si moralo biti samoumevno, toda z Nexusom 5, v katerem je nameščen Googlov »zaganjalnik izkušenj«, je dodajanje novih začetnih zaslonov drugačno kot prej. Na koncu je le Asistent Google na levi in en zaslon na desni z nekaterimi Googlovimi aplikacijami, Gmailom, YouTubeom in Google Music. Želeli boste še en zaslon ob strani z več aplikacijami, pripomočki in drugimi stvarmi, zato jih lahko dodate in odstranite tukaj.
Na žalost ni enostavnega načina za odstranitev celotnega domačega zaslona. In resno boste morali odstraniti vsako ikono aplikacije in pripomoček, dokler ne ostane nobena, nato pa bo ta zaslon izginil. Google bo to verjetno obravnaval v Android 4.4.3 KitKat ali 4.5, vendar je za zdaj to edini način, razen če uporabljate zaganjalnik po meri, kot je Nova.
Nexus 5 uporabite kot dostopno točko
Mnogi lastniki pametnih telefonov ne vedo, da lahko pametni telefon uporabljajo kot dostopno točko, saj si internet in podatkovno povezavo v bistvu delijo s tabličnim računalnikom ali prenosnikom. Tako kot se prijavite v WiFi v Starbucksu ali v hotelu, lahko tudi telefon omogoči prenos povezave za bližnje naprave.

Želeli boste oditi Nastavitve> Več (pri brezžičnem omrežju in omrežjih)> Povezovanje in prenosna dostopna točka in pritisnite omogoči. Internet in podatkovna povezava si bodo delili kot brezžično omrežje, vendar jo najprej konfigurirajte in zaščitite povezavo z geslom, sicer jo lahko uporabljajo tudi drugi v parku na avtobusu. Za popoln pregled si oglejte spodnji vodnik Kako voditi.
Velikonočno jajce KitKat
Nenazadnje je tudi majhen skriti trik, ni pa nujno značilnost. Če v vsaki različici Androida hitro tapnete različico Androida v nastavitvah telefona, boste od Googla dobili skrito grafiko ali poslastico. KitKat ima vrtljivi K, na katerega lahko dolgo pritiskate, da vidite ogromen rdeči zaslon Android 4.4 KitKat, vendar lahko naredimo še korak naprej.
Dotaknite se tega še enkrat in kot vidite v videoposnetku zgoraj, je Google skril svojevrsten mozaik, ki prikazuje ikono ali grafiko vsake različice Androida. Obstajajo krofi, piškoti, eclair, satje, žele fižol in vsa druga zabavna imena sladic v Androidu. Dotaknite se, če se želite zabavati. Dodane vrednosti ni, a vseeno se je zabavno igrati.
Upamo, da ste uživali v številnih novih trikih in funkcijah, ki so danes podrobno opisani tukaj, in si oglejte naš pregled, potem ko ste bili več kot mesec dni v lasti Googlove naprave.