
Vsebina
- 4 načinov za sprostitev prostora na Windows 10: Izbriši začasne datoteke in stare posodobitve
- 4 načinov za sprostitev prostora na Windows 10: Odstranite nepotrebne programe in aplikacije
- 4 načinov za sprostitev prostora na Windows 10: Get nekaj zunanjega pomnilnika
- 4 načinov za sprostitev prostora na Windows 10: premaknite fotografije, glasbo in dokumente v OneDrive
Obstaja nekaj blaga, ki so bolj dragocene v vsakdanjem računalniku kot v prostoru za shranjevanje. Koliko prostega prostora določa vaša naprava, koliko fotografij lahko shranite in koliko glasbe imate. V nekaterih primerih celo omejuje, kako dobro lahko delujejo vaši najljubši programi. Stare različice operacijskega sistema Windows so vas prisilile, da sami veliko raziščete. Na srečo je preprosto odkriti načine, kako sprostiti prostor v sistemu Windows 10, najnovejšo Microsoftovo programsko opremo.
Windows 10 je bil zgrajen z mislijo na končni prostor za shranjevanje. Pomožni program za shranjevanje pregleda vaš trdi disk, nato pa vam prikaže, koliko skupnega pomnilnika imate in kaj vse to vzame. Nove možnosti za izbiro, kje so shranjeni novi mediji, so odličen način za raztovarjanje nebistvenih stvari na kartico SD bliskovnega pogona.

Preberite: 36 Epic windows 10 Funkcije za nadgradnjo za
Na voljo so štirje načini, kako sprostiti prostor v sistemu Windows 10, ne glede na to, ali se izvaja na prenosnem računalniku, 2-v-1, namiznem ali tabličnem računalniku. Nekaj od teh nasvetov celo dela za Windows 10 telefonov.
4 načinov za sprostitev prostora na Windows 10: Izbriši začasne datoteke in stare posodobitve
Vsa prizadevanja za sprostitev prostora v sistemu Windows 10 se morajo začeti s poskušanjem čiščenja začasnih datotek in starih posodobitev, ki sedijo na računalniku z operacijskim sistemom Windows 10. Morda se tega ne zavedate, toda začasne datoteke lahko predstavljajo velik izpad na shrambi vašega sistema, saj vaš računalnik vedno shranjuje bitov spletnih strani za hitro brskanje ali posodobitve, ki jih potrebujete za namestitev.
Tapnite ali kliknite na vrstico Ask Me Anything in vpišite Shranjevanje. Izberite ga v pojavnem meniju.

Sedaj tapnite ali kliknite Ta računalnik: C na vrhu okna. To je privzeti pogon, ki je nameščen v računalniku z operacijskim sistemom Windows 10.
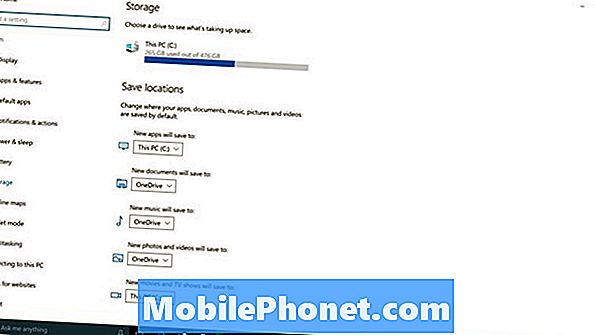
Zdaj naj orodje za shranjevanje deluje. To lahko traja nekaj časa, odvisno od tega, kako velik je vaš trdi disk in kako hiter je. Računalnik bo pregledal vaš računalnik, da bi videl, za kaj se uporablja pomnilnik. Več o tem kasneje. Ko končate, tapnite ali kliknite Začasne datoteke na seznamu.
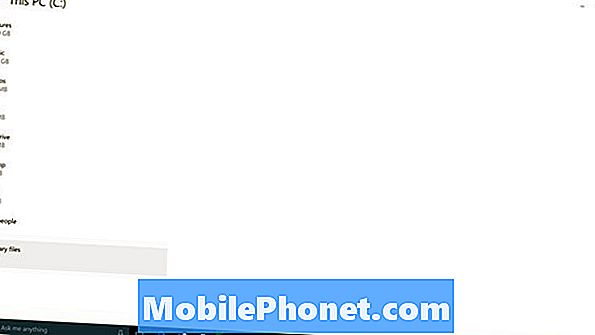
Izberite Začasne datoteke, Mape za prenos in prejšnje različice sistema Windows. Sedaj kliknite Odstrani datoteke.

To bi vam moralo dati malo prostora nazaj. Na osebnem računalniku, uporabljenem v tem primeru, so bile začasne datoteke samo približno 1 GB uporabljenega pomnilnika.
Tega orodja še ne puščajte.
4 načinov za sprostitev prostora na Windows 10: Odstranite nepotrebne programe in aplikacije
Tudi v poročilu o shranjevanju ste zagnali vnos, imenovan Apps & Games. Na voljo je izven orodja za shranjevanje v aplikaciji Nastavitve pod Sistem tudi. Tapnite in kliknite Aplikacije in igre.
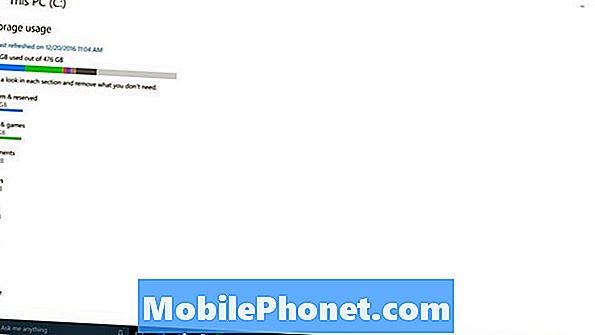
Zdaj morate imeti seznam vseh aplikacij ali iger, ki so nameščene v računalniku. Ta seznam je privzeto razvrščen po abecednem vrstnem redu.

Spremenite ga v razvrščanje po velikosti v spustnem meniju.

Zdaj, kar imate, je obsežen pogled na to, kaj aplikacije in programi zavzemajo največ prostora. Na ta način lahko zlahka sprostite prostor v sistemu Windows 10, tako da odstranite nepotrebne aplikacije in igre, ki so višje na seznamu.

Če imate v računalniku z operacijskim sistemom Windows 10 nameščene igre ali programe za urejanje medijev, pričakujte, da bodo ti na vrhu. Na primer, vrh seznama je nad njim Planet Coaster, mesta Skylines in programi za delo z videom in fotografijami.
4 načinov za sprostitev prostora na Windows 10: Get nekaj zunanjega pomnilnika
Če ste vse to naredili in ste še vedno tesno povezani s prostorom, je čas, da razmislite o shranjevanju datotek nekje drugje kot vgrajeni trdi disk računalnikov. To je lahko na bliskovnem pogonu, trdem disku ali kartici SD, če jih vaš računalnik podpira. To je še posebej dobra ideja za tablične računalnike in poceni prenosne računalnike, ki imajo zelo omejen prostor za shranjevanje, kot sta Surface Pro 4 in HP Steam.
Povežite zunanji pomnilnik.
Vrsta Shranjevanje ponovno v iskalno vrstico Ask Me Anything, da se vrnete na orodje Storage.

S spustnim seznamom določite, kje Windows 10 privzeto postavi nove datoteke.
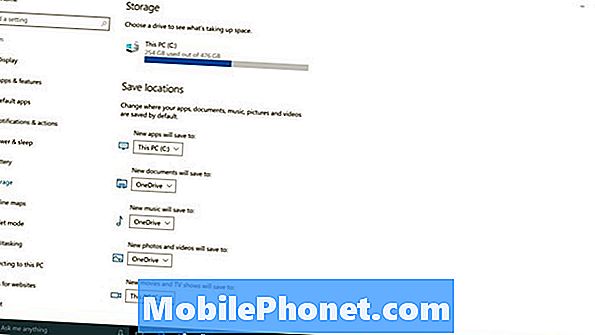
Windows lahko shranite nove aplikacije, glasbo, prenos TV-oddaj in še več neposredno v zunanji pomnilnik, namesto v notranji pomnilnik. V našem primeru lahko na primer shranite vse na kartici SD.
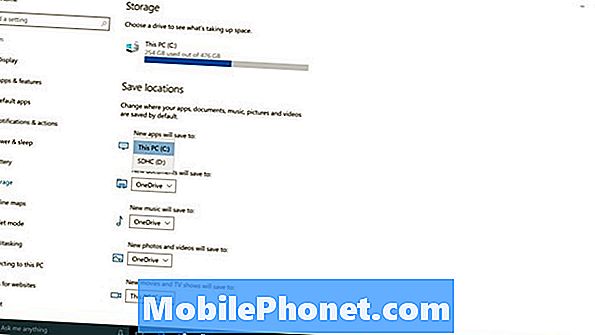
Ko napravo Windows 10 konfigurirate za shranjevanje vseh novih medijev v zunanji pomnilnik, je dobro, da vse stare medije premaknete tudi tam. To bi moralo osvoboditi dovolj prostora za vas, še posebej, če imate ton fotografij in glasbe.
4 načinov za sprostitev prostora na Windows 10: premaknite fotografije, glasbo in dokumente v OneDrive
O pripomočkih za shranjevanje v oblaku ne slišimo več veliko, vendar so še vedno tam, kar ljudem omogoča, da sprostijo svoj lokalni pomnilnik. Windows 10 ima vgrajeno podporo za Microsoftov lasten pripomoček za shranjevanje na spletu, imenovan OneDrive.
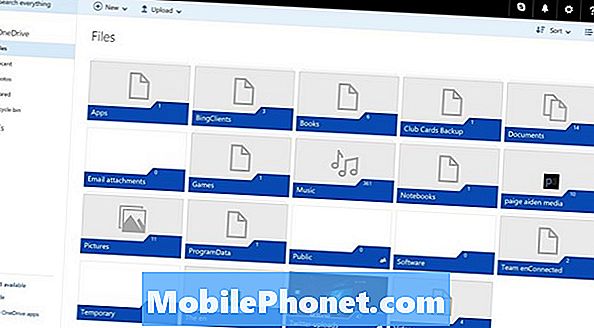
Če uporabljate tablični računalnik ali prenosni računalnik, ne morete preprosto dodati pomnilnika brez zunanjega pogona ali kabla, OneDrive je vaša najboljša izbira. Glasbo, domače videoposnetke, dokumente lahko premikate in prihranite prostor na lokalnem pogonu. Obstajajo še druge možnosti za shranjevanje v oblaku, vendar boste želeli uporabiti OneDrive, saj lahko vsi najpomembnejši programi za Windows 10 vidijo, kaj je tam shranjeno, ne da bi bilo v računalniku. Groove Music lahko predvaja neposredno iz storitve OneDrive. Office in Office Mobile si oglejte dokumente, ki so tam shranjeni. V aplikaciji Photos so tam shranjeni videoposnetki in slike.
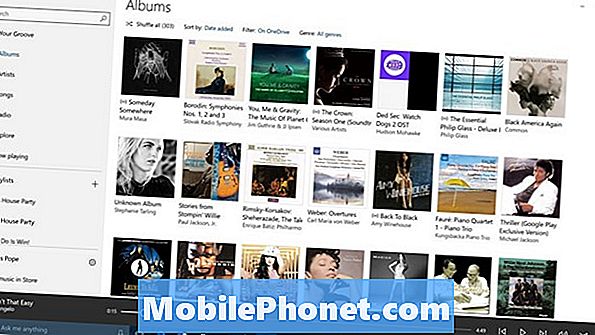
Preberite: Ali je Microsoft OneDrive vreden?
Če želite premakniti svoje stvari v storitev OneDrive in upravljati datoteke, morate uporabiti Microsoftovo aplikacijo OneDrive ali spletno mesto. Vsakdo dobi brezplačno 5 GB pomnilnika OneDrive. Več dodatnih stroškov za shranjevanje.
Vso srečo, ki poskuša sprostiti prostor na Windows 10.


