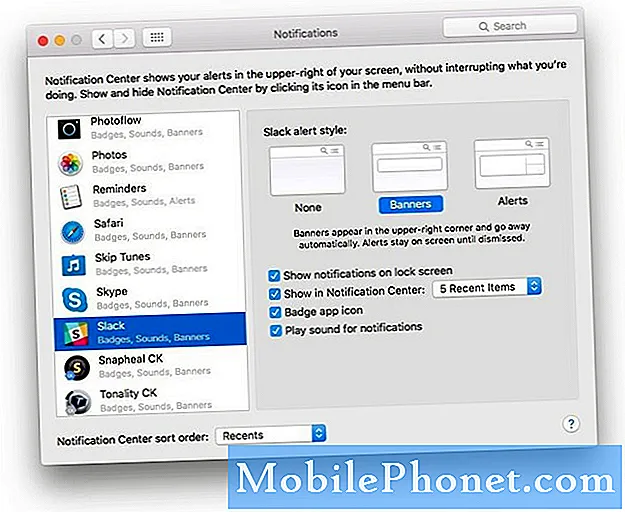
Vsebina
Se sprašujete, ali lahko kaj storite glede bližnjičnih gumbov v vrstici z obvestili? Ta kratek vodnik vas bo vodil skozi preproste korake za prilagajanje vrstice z obvestili na Galaxy S10. Vključujemo tudi druge načine, s katerimi lahko dodatno prilagodite videz naprave, tako da, upam, da vam bo to v pomoč.
Za tiste, ki ste novi v Samsung Galaxy S10 ali Samsung napravah na splošno, je vrstica z obvestili v zgornjem delu zaslona, ki prikazuje obvestila in gumbe za bližnjice do funkcij, kot so wifi, Bluetooth, svetilka, mobilni podatki, da poimenujete malo. To vrstico lahko spremenite tako, da lahko izberete pogosto uporabljene gumbe. Ne skrbite, koraki so enostavni in vam ne bodo vzeli nekaj minut časa.
Preden nadaljujemo, vas želimo opozoriti, da če iščete rešitve za lastno težavo #Android, nas lahko kontaktirate s povezavo na dnu te strani. Ko opisujete svojo težavo, bodite čim bolj podrobni, da bomo lahko zlahka našli ustrezno rešitev. Če lahko, prosimo, vključite natančno sporočila o napakah, ki jih dobite, da nam boste predstavili, kje začeti. Če ste že pred pošiljanjem e-pošte poskusili nekaj korakov za odpravljanje težav, jih obvezno omenite, da jih bomo lahko preskočili v naših odgovorih.
Kako prilagoditi vrstico z obvestili na Galaxy S10
Če ste že uporabljali telefone Samsung Galaxy, vam bo ta vodič verjetno manj koristen, če pa Galaxy S10 ne poznate, sledite spodnjim korakom, da začnete prilagajati vrstico z obvestili. Na zaslonu želite povleči navzdol od samega vrha. Preden to storite, se prepričajte, da je zaslon odklenjen. Ko povlečete vrstico za obvestila navzdol, znova povlecite navzdol, da vidite možnosti. To so podrobna navodila, kaj storiti:
- Povlecite navzdol po zaslonu navzdol.
- Ko se prikaže vrstica z obvestili, še enkrat povlecite navzdol.
- Dotaknite se ikone s tremi pikami na desni, da se prikaže meni Nastavitve v vrstici z obvestili.
- Izberite Vrstni red gumbov, mreža gumbov ali Vrstica stanja.
- Velikost mreže ali vrstni red hitrih nastavitev prilagodite tako, da ikone povlečete in spustite
- Pritisnite Končano, da končate.
Če želite prikazati gumbe, ki jih pogosto uporabljate, poskusite najprej izbrati vrstni red gumbov. To je uporabna možnost, da lahko v vrstici z obvestili ustvarite seznam pomembnih bližnjic, ne da bi vas prisilili, da odprete glavno stran. Če na primer redno uporabljate NFC ali svetilko, lahko z gumbi zanje v prvih šestih prihranite nekaj trenutkov vsak dan. Za to morate storiti le naslednje:
- Povlecite navzdol po zaslonu navzdol.
- Ko se prikaže vrstica z obvestili, še enkrat povlecite navzdol.
- Dotaknite se ikone s tremi pikami na desni, da se prikaže meni Nastavitve v vrstici z obvestili.
- Izberite Vrstni red gumba.
- Pridržite ikone in jih povlecite, kamor jih želite.
Možnost Gumb Button Grid je način, s katerim lahko povečate število gumbov, ki jih vidite na zaslonu. Če želite imeti večje gumbe, lahko izberete 3 × 3. Če morate imeti na enem zaslonu toliko gumbov, razmislite o uporabi 5 × 3. Takole:
- Povlecite navzdol po zaslonu navzdol.
- Ko se prikaže vrstica z obvestili, še enkrat povlecite navzdol.
- Dotaknite se ikone s tremi pikami na desni, da se prikaže meni Nastavitve v vrstici z obvestili.
- Izberite Gumb Grid.
- Tapnite V redu.
Možnost vrstice stanja omogoča prilagodljivost prikaza števila obvestil. Tudi v tem razdelku se lahko odločite, ali želite, da se na vrhu prikaže odstotek baterije. Vsi ti trije so načini prilagajanja vrstice z obvestili na vašem Galaxy S10. Če želite bistveno spremeniti zgoraj omenjene privzete možnosti, na primer uporabiti drugo barvo v območju vrstice z obvestili, predlagamo, da uporabite temo.
Kako spremeniti barvo vrstice z obvestili
Če želite bolj prilagojen občutek v vrstici z obvestili, razmislite o spremembi teme. Če želite dodati drugačen okus, lahko uporabite tudi drugo pisavo ali velikost pisave.
Spodaj so navedeni koraki za spreminjanje teme na vašem Galaxy S10:
- Pojdite na začetni zaslon.
- Tapnite in pridržite prazno območje na zaslonu.
- Dotaknite se Teme.
- Povlecite navzgor, da si ogledate razpoložljive teme.
- Poiščite tisto, ki jo želite prenesti.
- Ko prenesete želeno temo, preprosto pritisnite APPLY, da jo začnete uporabljati.
- Za potrditev znova tapnite UPORABI.
Kako prenesti ikone na Galaxy S10
Če ne želite privzetih ikon, ki jih ponuja izbrana tema, lahko izberete tudi svojo. Tako kot pri izbiri teme morate tudi vi prenesti želeni paket ikon. Če želite to narediti, sledite tem korakom:
- Pojdite na začetni zaslon.
- Tapnite in pridržite prazno območje na zaslonu.
- Dotaknite se Teme.
- Dotaknite se ikone.
- Povlecite navzgor, da si ogledate ikone, ki so na voljo.
- Izberite želene ikone.
- Dotaknite se Prenos.
- Pritisnite gumb UPORABI.
- Za potrditev znova tapnite UPORABI.
Kako spremeniti pisavo na Galaxy S10
Končno lahko še dodatno prilagodite videz vrstice z obvestili, tako da spremenite tudi pisavo in velikost pisave. V tem razdelku bi morali spremeniti tudi splošno lestvico in velikost vsebine ter velikost besedil. Tukaj morate storiti naslednje:
- Odprite aplikacijo Nastavitve.
- Dotaknite se zaslona.
- Tapnite Povečava in pisava zaslona.
Če ste eden izmed uporabnikov, ki naleti na težavo z vašo napravo, nam to sporočite. Brezplačno ponujamo rešitve za težave, povezane z Androidom, zato, če imate težave z napravo Android, preprosto izpolnite kratek vprašalnik v to povezavo naše odgovore pa bomo poskušali objaviti v naslednjih objavah. Ne moremo zagotoviti hitrega odziva, zato, če je vaša težava časovno občutljiva, poiščite drug način za rešitev težave.
Če se vam zdi ta prispevek koristen, nam pomagajte s širjenjem besede svojim prijateljem. Tudi TheDroidGuy je prisoten v družabnih omrežjih, zato boste morda želeli sodelovati z našo skupnostjo na naših straneh Facebook in Google+.


