
Vsebina
Galaxy Note 5 je eden izmed mnogih vodilnih Samsungovih pametnih telefonov in je poln funkcij, orodij, nastavitev in trikov, o katerih mora vedeti vsak uporabnik. Preberite 45 nasvetov in trikov za Galaxy Note 5, da kar najbolje izkoristite svoj telefon. Z novim Galaxy S7, ki bo kmalu na voljo, in popusti, ki bodo dosegli Note 5, je zdaj bolj kot kdaj koli prej pravi čas za nakup Samsungovega 5,7-palčnega pametnega telefona.
Lastnikom ne bo treba brati dolgočasnega priročnika ali iskati po obsežnih straneh z nastavitvami v telefonu. Ne bo vam treba iskati navodil za preproste ali zapletene stvari, ki jih ponuja ta telefon. Pokazali vam bomo, kako prenesti fotografije s fotoaparata DSLR, povezati in uporabiti kartico micro-SD, čeprav nima reže SD, obvladati kamero, uporabljati telefon z eno roko, zagnati dve aplikaciji na istočasno in toliko več.
Z elegantnim novim vmesnikom, nameščenim na vrhu Android 5.1 Lollipop, najboljše različice Samsungovega TouchWiz doslej, in izboljšanim pisalom ta telefon zmore vse. Spodaj bomo razložili, kako znova zagnati zamrznjeno Galaxy Note 5, narediti posnetke zaslona, obvladati pisalo in vsaj polovica teh nasvetov in trikov se skriva globoko v nastavitvah ali zunaj pogleda povprečnega uporabnika.

Skoraj vse, kar bomo danes podrobno opisali, bo uporabnikom omogočilo, da v celoti uživajo v tem pametnem telefonu. Večina teh nasvetov je brezplačnih ali preprostih sprememb programske opreme in ne potrebuje nobenih dodatnih nakupov ali izdelkov. Če berete naš ogromen pregled Galaxy Note 5, veste, da lahko ta telefon naredi veliko čednih stvari in ima številne funkcije, ki presegajo zaloge Androida.
Medtem ko Galaxy Note 5 zdaj poganja Android 5.1 Lollipop, naj bi ta mesec prišla velika posodobitev sistema Android 6.0 Marshmallow. Predstavil bo izboljšan uporabniški vmesnik, še več funkcij, podaljšal življenjsko dobo baterije in še veliko več. Spodaj je tisto, kar lahko lastniki ali potencialni kupci pričakujejo.
Pozabite na branje priročnikov ali povpraševanje po internetu, vse, kar morate vedeti o impresivnem Samsung Galaxy Note 5, lahko najdete tukaj, dodali pa bomo še, ko pride Marshmallow. Začnimo.
45 Samsung Galaxy Note 5 Nasveti in triki
Začeli bomo z nekaterimi osnovami za tiste, ki so nove v seriji Galaxy Note ali nove za Android, nato pa napredujemo v nekatere naprednejše možnosti z nastavitvami, nadzorniki kamere, nastavitvijo prstnega odtisa za varnost, prenosom fotografij in s tem zmogljivim pametnim telefonom, napolnjenim z 8-jedrnim procesorjem in toliko RAM-a kot večina prenosnih računalnikov, počne najrazličnejše stvari. Opomba 5 zmore vse, in tukaj je opisano, kako to storiti.
Posnemite posnetek zaslona
Shranjevanje posnetka zaslona je na pametnih telefonih Samsung smešno enostavno. Vse, kar boste morali storiti, je preprosto pritisnite in pridržite oba gumba za vklop + gumb za dom hkrati. Na kratko pritisnite in pridržite oba gumba in spustite, videli boste in slišali posnetek zaslona. To je to. Telefon shrani vse, kar je bilo prikazano, do njega pa lahko dostopate iz galerije ali v spustni vrstici z obvestili. Od tu jo lahko uporabniki delijo, preidejo v način urejanja in izrežejo kar koli in enostavno delijo s komer koli.
Obstaja tudi druga metoda, ki je še enostavnejša, čeprav se mi zdi, da bolj uporabljam prvotno metodo. Samsung ima urejene geste z Galaxy Note 5 in tudi te delujejo. Hiter poteg roba roke po celotnem zaslonu bo posnel tudi posnetek zaslona. Verjetno ste to storili po naključju in niste vedeli, kaj ste storili, vendar je to dejansko značilnost. Oglejte si spodnjo sliko za idejo, kaj mislimo.
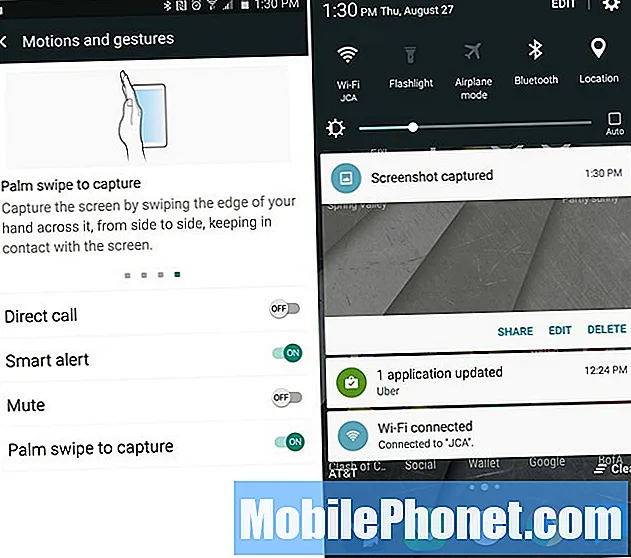
Lastniki se lahko odpravijo v nastavitve> naprava> nadzor gibanja in se prepričajo, da je omogočena poteza »Povlecite z dlanjo«. Ko to storite, preprosto povlecite rob roke čez sprednji del zaslona in posname se posnetek zaslona. Tako enostavno je in vse ste končali. Sam se držim kombinacije gumbov za vklop in izklop.
Premikanje zaslona
Novost v Galaxy Note 5 je drsna funkcija zaslona, ki uporabnikom omogoča, da zajamejo ne samo tisto, kar je na zaslonu, temveč celotno stran. Kot na celotnem spletnem mestu, dolgem e-poštnem sporočilu, ki presega zaslon običajnega posnetka zaslona, ali celotni niti besedilnih sporočil. Za to potrebujete pisalo S-Pen, vendar je to zelo enostavno.
Izvlecite pisalo S-Pen in tapnite zeleno možnost »Screen Write«. Tako boste takoj posneli posnetek zaslona, kar je na zaslonu. Nato se prikaže način urejanja z možnostmi na vrhu in na dnu zaslona, kot je prikazano spodaj in označeno z rdečo.
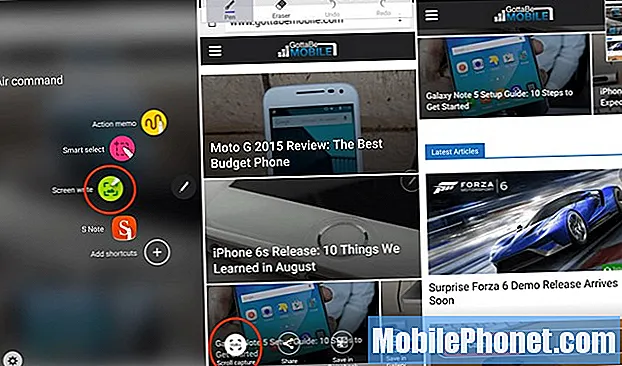
Dotaknite se spodnje leve možnosti z naslovom »Scroll Capture« in pomaknite se navzdol in naredite še en posnetek zaslona. Uporabniki bodo nato dobili možnost »Capture More«, da nadaljujejo s snemanjem posnetkov zaslona celotnega e-poštnega sporočila ali spletnega mesta ali zadetkov. Lastniki se lahko vedno znova dotaknejo možnosti zajemanja in posnamejo ogromne posnetke zaslona, nato jih dajo v skupno rabo ali naredijo z njimi, kot želijo. To je odličen način, da shranite celoten besedilni pogovor, ne da bi naredili 15 posnetkov zaslona, vendar boste zdaj imeli eno ogromno sliko.
Zapisujte z izklopljenim zaslonom (in zaklenjenim)
Ena izmed naših najljubših novosti Note 5 je možnost hitrega zapisovanja, medtem ko je zaslon dejansko izklopljen ali celo odklenjen.
Preprosto kliknite in izvlecite pisalo, ko je telefon izklopljen. Vklopi se način nizke porabe in omogoča hitre zapiske, shranjevanje e-poštnega naslova, zapisovanje telefonske številke in še več. Nato ga lahko shranite tako, da tapnete gumb za shranjevanje zgoraj. Ali pa S-Pen samo potisnite nazaj in samodejno ga shrani. Tako je uporaba S-Pen hitrejša, enostavnejša in vrednejša.
Dodajte to novim prilagodljivim možnostim lebdenja, integriranemu oblikovanju in pomikanju zaslona, lastniki pa bodo S-Pen uporabljali več, kot so pričakovali. Nikoli nisem bil prodan na pisalu, zdaj pa ga uporabljajte enkrat na 2-3 dni z opombo 5.
Boljša varnost s prstnim odtisom
Galaxy Note 4 je imel grozljiv optični bralnik prstnih odtisov, ki ni deloval prav dobro. Opomba 5 pa ima v domači gumb vgrajen odličen optični bralnik prstnih odtisov za odklepanje naprave, boljšo varnost, enostavna mobilna plačila s Samsungom ali Androidom Pay, na spletna mesta pa se lahko celo prijavite s prstnim odtisom. V svojo bančno aplikacijo se prijavim s pritiskom na prstni odtis.

Navodila
- Korak 1: Odprite aplikacijo Nastavitve in se v stolpcu Osebno dotaknite »Zakleni zaslon in varnost«.
- 2. korak: Izberite možnost »Prstni odtisi«, ki se nahaja na polovici zaslona.
- 3. korak: Uporabniki bodo pozvani, da optično preberejo prstni odtis in omogočijo ta način zaklenjenega zaslona. Tisti, ki že imajo registriran prstni odtis, bodo morali izbrati »+ Dodaj prstni odtis« in slediti navodilom na zaslonu.
Tu je praktični video, ki uporabnikom prikazuje kako nastaviti, omogočiti in dodati dodatne prstne odtise zaradi varnosti na Galaxy Note 5.
To je vse. Zdaj imate nekaj najboljših zaščit na pametnem telefonu. Tistega, ki je enostaven za namestitev, neboleč za uporabo in eden največjih prodajnih točk Note 5. Toda še boljši je.
Smart Lock
Pametno zaklepanje je funkcija v sistemu Android 5.1 Lollipop, ki v bistvu izklopi varnostni ukrep, geslo ali zatič na zaklenjenem zaslonu prstnih odtisov. Zakaj bi zdaj to želeli storiti? Če ste doma, ne potrebujete varnosti. Enako velja med vožnjo ali če veste, da je telefon na vaši osebi. Smart Lock uporablja vašo lokacijo, da ve, da ste doma, in je onemogočil zaščito zaklenjenega zaslona s prstnimi odtisi ali kateri koli način, ki ste ga izbrali.
Odprite Nastavitve> Zaklenjeni zaslon in varnost> Nastavitve varne zaklepanja> Smart Lock
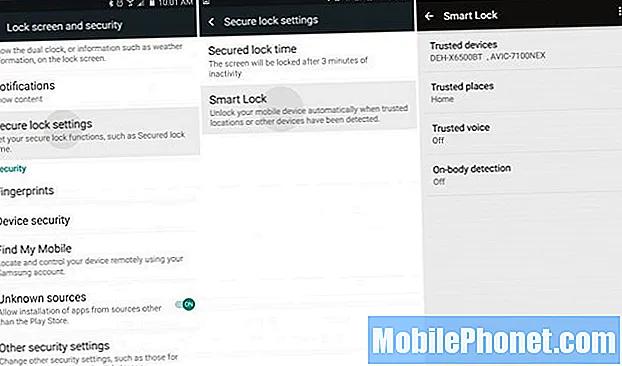
Od tu preprosto nastavite svoj domači naslov kot zaupanja vredno mesto ali zaupanja vredno napravo Bluetooth, kot je avtoradio, pametna ura Android Wear ali druge naprave Bluetooth. Tako bodo uporabniki lahko uživali v telefonu in jim za odklepanje telefona ni treba vnašati gesla, nožice ali prstnega odtisa. V trenutku, ko prekinete povezavo z napravo ali zapustite hišo, se varnostni ukrep zaklenjenega zaslona znova omogoči. To je izjemno priročno in všeč mi je.
Prilagodite hitre nastavitve
Drug uporaben popravek programske opreme Samsung se imenuje Hitre nastavitve. Prva plošča ali stolpec v meniju z nastavitvami je seznam »Hitrih nastavitev« ali nastavitev in možnosti, ki jih uporabnik najbolj potrebuje. Ti so prilagodljivi in trajajo le minuto, da jih nastavite.
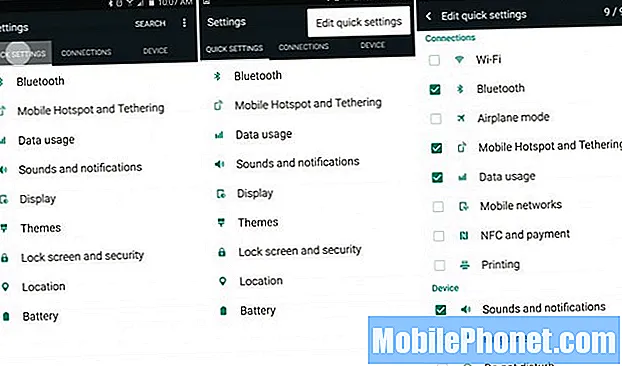
Povlecite navzdol vrstico za obvestila in pritisnite gumb za nastavitve v obliki zobnika in takoj boste videli Hitre nastavitve. Dotaknite se treh pik v zgornjem desnem kotu in izberite »Uredi hitre nastavitve«. Od tu boste lahko izbrali polje za devet najpogosteje uporabljenih nastavitev.
Spremenite videz in občutek (teme)
Samsung izdeluje nekaj najboljših telefonov, vendar njihova programska oprema ni všeč vsem. K sreči lahko spremenimo celoten videz in občutek menija z nastavitvami, ikon, barv možnosti ali kontrolnikov in še več, zahvaljujoč novi aplikaciji in možnosti v nastavitvah, imenovani Teme.

Preprosto poiščite aplikacijo »Teme«. Tu lahko izbirate med široko paleto tem po meri. Oglejte si mojo vrstico z obvestili in meni z nastavitvami (in ikone), saj se razlikujejo.
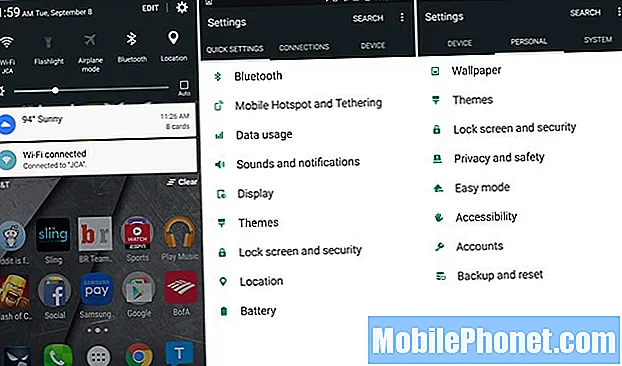
V tematsko trgovino sem namestil osnovno temo Android 5.1 Lollipop »Material«, da bi bilo vse preprosto in lepše. Predlagamo, da drugi obiščejo tematsko trgovino in preizkusijo katero od več kot 100 tem, ki so na voljo. Veseli boste, da ste.
Izklopite lučko za obvestila
Nekateri uporabniki so poročali o težavah, ko lučka za obvestila opombe 5 brez razloga ves čas utripa ali pa jo lastniki preprosto želijo izklopiti. K sreči je to možnost v nastavitvah, ki traja le nekaj trenutkov, zato začnimo.
Uporabniki bodo najprej začeli z nastavitvami tako, da v spustnem traku za obvestila izberejo gumb za nastavitve v obliki zobnika ali se pomaknejo do aplikacije za nastavitve na pladnju za aplikacije. Ko ste v glavi nastavitve, izberite zgornji stolpec z oznako »Naprava«, nato »Zvoki in obvestila« in se pomaknite na čisto dno.
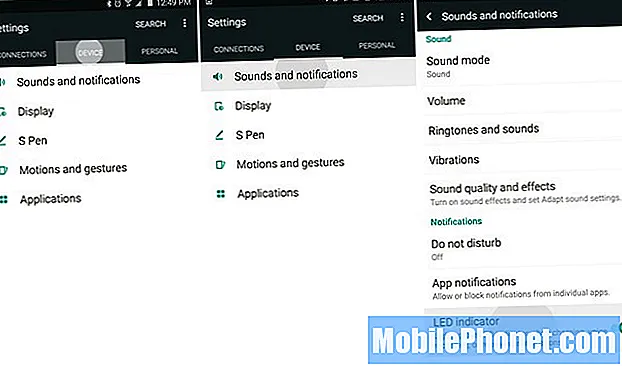
Na dnu Nastavitve> Naprava> Zvoki in obvestila želimo izklopiti zadnjo možnost, imenovano »LED indikator«. Preprosto tapnite stikalo, da to izklopite. Ko končate, lučka LED na Galaxy Note 5 ne bo več utripala za obvestila.
Tu je edina težava, da med polnjenjem tudi ugasne LED. LED lučke za obvestila nikakor ne more biti ugasnjeno, vendar je lučka za polnjenje vklopljena. Torej izberite, kaj vam ustreza.
Hitro polnjenje
Opomba 5 vsebuje nekaj, kar se imenuje prilagodljivo hitro polnjenje. Imenuje se tudi Quick Charge ali Turbo Charging. V bistvu se bo z 0-50% znižal v manj kot 30 minutah in popolnoma napolnil na 100% v samo 90 minutah. Starejše naprave, kot je Note 3, so trajale skoraj tri ure, zato je to odlična lastnost.
To je v bistvu ista tehnologija kot Qualcomm Quick Charging, prikazana v spodnjem videu. Lastniki bodo morali za hitro polnjenje uporabiti polnilnik, ki je priložen v škatli, ali na zgornji povezavi.
Če uporabljate stari polnilnik ali stenski vtič iz druge naprave, starejši pametni telefon, se ne bo polnil skoraj tako hitro in lahko traja dve uri, da se napolni. Uporabite hitro polnjenje in nikoli ne skrbite za življenjsko dobo baterije.
Brezžično polnjenje
Galaxy Note 5 podpira brezžično polnjenje in je ena prvih naprav, ki podpira hitro brezžično polnjenje. Preprosto kupite katerega koli brezžičnega polnilnika, ki je na voljo (Opomba 5 deluje z obema standardoma, saj sta na voljo dve različni vrsti tehnologije). Vendar je nakup polnilnika Fast Wireless na Samsungovem spletnem mestu vaša najboljša izbira.
Ko imate brezžično polnilno ploščico, preprosto spustite Note 5 in se polni, ne da bi pri tem kaj priklopili.
Hitro brezžično polnjenje popolnoma napolni telefon v 120 minutah, kar je hitreje od starejših žičnih načinov, vendar ne tako hitro kot zgoraj omenjeni novi polnilnik za hitro polnjenje. Prejšnji mesec je Samsung izdal stran za prednaročilo za hitro brezžično polnilno ploščico Samsung, ko bo izdana v bližnji prihodnosti, bo na drobno prodala za 69,99 USD.
Nadaljujte na Naslednja stran ->
Strani: 1 2 3 4


