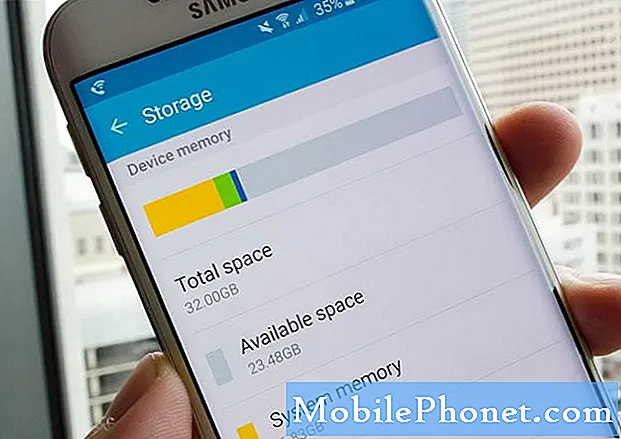Vsebina
- Kako upravljati svoj notranji pomnilnik Galaxy S6 Edge Plus
- Kako dostopati do nastavitev za shranjevanje v napravi Galaxy S6 Edge Plus
- Kako si ogledati, izbrisati datoteke v napravi Galaxy S6 Edge + z računalnikom
- Kako si ogledati, izbrisati datoteke s telefonom
- Kako nastaviti privzeti pomnilnik na vašem Galaxy S6 Edge Plus
Po zasnovi in lastnostih je Samsung Galaxy S6 Edge Plus (#Samsung # GalaxyS6EdgePlus) neizpodbitno med najboljšimi pametnimi telefoni do zdaj. Medtem ko ta novi telefon vključuje Samsungovo novo modno tehnologijo notranjega pomnilnika, so mnogi menili, da bi lahko pomanjkanje razširitve pomnilnika microSD skupaj z ne odstranljivo baterijsko shemo predstavljalo glavne slabosti. Prišel bo čas, da bo tako estetsko izdelani napravi zmanjkalo prostora za shranjevanje in takrat se bodo morda pojavila tudi vprašanja, povezana s spominom. Še dobro, da so pametni lastniki pametnih telefonov vedno našli zgodnje alternativne rešitve, ki bi nekako odpravile takšne omejitve.
Kako upravljati svoj notranji pomnilnik Galaxy S6 Edge Plus
Pogosto preverjanje stanja RAM-a je ena najboljših praks pri zagotavljanju najboljše učinkovitosti naprave. Vaš S6 Edge + ima meni z nastavitvami pomnilnika, kjer lahko upravljate notranji pomnilnik telefona. V tem meniju lahko konfigurirate različne možnosti in spremljate stanje pomnilnika naprave. Med ustreznimi podrobnostmi, ki jih lahko preverite v razdelku Pomnilnik naprave, so naslednje:
- Skupni prostor – omogoča ogled celotnega prostora in prostega prostora v notranjem pomnilniku telefona.
- Na voljovesolja - omogoča ogled trenutno razpoložljivega prostora za shranjevanje v napravi.
- Sistemspomin - omogoča ogled najmanjše količine notranjega prostora za shranjevanje v telefonu, potrebnega za zagon sistema.
- Uporabljenovesolja – vam omogoča ogled količine prostora za shranjevanje, ki je trenutno v vaši napravi.
- Predpomnjenopodatkov - omogoča preverjanje trenutno predpomnjenih podatkov.
- Razne datoteke - omogoča ogled količine pomnilnika, uporabljenega za shranjevanje raznih datotek v vaši napravi.
Kako dostopati do nastavitev za shranjevanje v napravi Galaxy S6 Edge Plus
Sledite tem korakom, da pridete do nastavitev shrambe v telefonu in začnete konfigurirati možnosti, potrebne za zagotovitev, da je pomnilnik telefona v najboljšem stanju, da bo naprava najbolje delovala.
- Dotaknite se Aplikacije z začetnega zaslona.
- Dotaknite se Nastavitve.
- Pomaknite se do možnosti in se je dotaknite Skladiščenje Spodaj Sistemmeni.
- Na naslednjem zaslonu si lahko ogledate porabo pomnilnika za različne vrste informacij, shranjenih v notranjem pomnilniku telefona. Samo tapnite element (na primer Na voljoVesolje), da si ogledate več informacij o njem.
Če želite sprostiti nekaj prostora v notranjem pomnilniku telefona, lahko za namene varnostnega kopiranja prenesete nekatere datoteke v drugo napravo, kot je računalnik. Druga stvar, s katero lahko sprostite nekaj prostora v notranjem pomnilniku telefona, je brisanje vsebine (datotek ali aplikacij), ki ni več uporabljena ali potrebna.
Kako si ogledati, izbrisati datoteke v napravi Galaxy S6 Edge + z računalnikom
Tako kot vsi drugi telefoni ima tudi vaš S6 Edge + kabel USB, s katerim lahko telefon povežete z drugimi napravami, kot je računalnik, za upravljanje / prenos datotek. Sledite tem korakom za ogled ali brisanje nepotrebne vsebine iz telefona prek računalnika.
Pomembno: Morda boste morali prenesti in namestiti Samsung Smart Switch ki je združljiv z vašim računalnikom, preden nadaljujete z naslednjimi koraki.
Če želite to narediti, preprosto obiščite samsung.com in poiščite povezavo za prenos in namestitev pametnega stikala za računalnik. V nasprotnem primeru lahko takoj nadaljujete z naslednjimi postopki.
- Kabel USB priključite na razpoložljiva in združljiva vrata USB v računalniku.
- Prepričajte se, da je drugi konec kabla USB pravilno povezan s telefonom.
- Po potrebi naj računalnik namesti vse potrebne gonilnike za vaš telefon.
- Dotaknite se Stanjebar in povlecite navzdol za dostop do Zaslon z obvestili v mobilni napravi.
- Nadaljujte s tapkanjem USB povezan.
- Nato tapnite Priključite pomnilnik USB.
- V računalniku kliknite Odprtomapo za ogled datotek in nato kliknite v redu nadaljevati.
- Ko boste pozvani z drugim Zaslon odstranljivega diska, kliknite Odprtomapo za ogled datotek in nato kliknite v redu ponovno.
- Nato bi morali videti mapo, ki prikazuje datoteke, ki so shranjene v pomnilniku telefona.
- Poiščite mapo z datotekami, ki jih želite izbrisati.
- Ko najdete datoteke, samo z desno miškino tipko kliknite in izberite Izbriši za sprožitev brisanja izbranih datotek.
- Ko končate, tapnite možnost Odklopite pomnilnik iz računalnika v telefonu.
Postopek se lahko razlikuje pri uporabi računalnikov Mac. V nekaterih primerih bi morali uporabniki Mac-a namestiti Samsung Kies in nato s tem orodjem ogledati ali izbrisati nekatere datoteke iz vašega mobilnega telefona. Evo, kako se to običajno počne:
- Po potrebi prenesite in namestite Samsung Kies s Samsungove uradne strani.
- Povežite telefon z računalnikom s priloženim kablom USB.
- Prepričajte se, da sta obe napravi pravilno povezani.
- Počakajte, da računalnik zazna vaš telefon. Lahko bi trajalo nekaj minut.
- Če želite preveriti, ali je vaš telefon prepoznan, poiščite ime naprave pod Povezanonaprav. Moral bi biti tam.
- Pomaknite se do želenih datotek s klikom na Mapaikono ki se nahaja ob Notranji pomnilnik.
- Dvokliknite datoteko, da jo odprete.
- Če želite izbrisati izbrano datoteko, sledite tem korakom:
- Označite potrditveno polje na levi strani vsake datoteke.
- Kliknite Smetilahko
- Kliknite v redu za potrditev brisanja izbranih datotek.
- Če želite med ogledovanjem map izbrisati datoteko, sledite tem korakom:
- Pritisnite in držite tipko Nadzor
- Kliknite datoteke, ki jih želite izbrisati.
- Kliknite Izbriši.
- Kliknite v redu za potrditev dejanja.
- Ko končate z brisanjem datotek, varno odklopite telefon od računalnika.
Kako si ogledati, izbrisati datoteke s telefonom
Če ne želite, da si zgornje možnosti ogledajo ali izbrišejo datoteke na vašem S6 Edge +, potem lahko s telefonom izbrišete datoteke iz pomnilnika naprave. Takole:
- Dotaknite se Aplikacije na začetnem zaslonu.
- Dotaknite se Samsung mapo.
- Dotaknite se Moje datoteke nadaljevati.
- Pomaknite se do Lokalnoshranjevanje.
- Dotaknite se Napravashranjevanje.
- Nadaljujte tako, da tapnete VEČ v zgornjem desnem kotu zaslona.
- Dotaknite se, da izberete Uredi od danih možnosti.
- Označite potrditvena polja poleg vsake vrste vsebine, ki jo želite odpreti ali izbrisati.
- Če želite datoteko izbrisati, izberite potrditveno polje na levi strani vsake datoteke ali mape, ki jo želite izbrisati.
- Dotaknite se katere koli želene možnosti Izbriši da odstranite datoteke. V nasprotnem primeru se dotaknite VEČ, če želite izvesti druga dejanja, kot je Premakni se, Kopirati, Stisniti ali PogledPodrobnosti datotek pred brisanjem.
- Za potrditev brisanja datotek tapnite Izbriši.
Kako nastaviti privzeti pomnilnik na vašem Galaxy S6 Edge Plus
Vaš telefon privzeto shrani podatke v notranji pomnilnik. Če vam na ta način ni všeč, lahko privzeti pomnilnik nastavite na drugo mesto, ki ga želite. Tukaj je en način:
- Dotaknite se Aplikacije z začetnega zaslona.
- Dotaknite se Kamera.
- Dotaknite se Nastavitve nadaljevati.
- Dotaknite se Večopcije , da si ogledate dodatne možnosti / nastavitve.
- Dotaknite se, da izberete Skladiščenje lokacijo.
- Določite mesto shranjevanja, kot želite.
Nastavitev prostora za shranjevanje določenih datotek je eden od načinov organiziranja in optimizacije notranjega pomnilnika telefona.
Če kdaj opazite, da se zmogljivost vaše naprave zmanjšuje in se težave, kot so zaostajanje in zamrznitev, začnejo prikazovati, lahko poskusite katero koli od priporočenih rešitev in ustreznih rešitev, ki smo jih našli na naši strani za odpravljanje težav za Galaxy S6 Edge Plus.
Povežite se z nami
Vedno smo odprti za vaše težave, vprašanja in predloge, zato nas lahko kontaktirate tako, da izpolnite ta obrazec. Podpiramo vse razpoložljive naprave Android in smo resni pri svojem delu. To je brezplačna storitev, ki jo ponujamo in vam zanjo ne bomo zaračunali niti centa. Vendar upoštevajte, da vsak dan prejmemo na stotine e-poštnih sporočil in se na vsakega posebej ne moremo odzvati. Vendar bodite prepričani, da preberemo vsako prejeto sporočilo. Za tiste, ki smo jim pomagali, razširite glas tako, da naše objave delite s prijatelji ali preprosto všečkate našo Facebook in Google+ stran ali nas spremljajte na Twitterju.