
Vsebina
V ne tako oddaljeni preteklosti so imeli uporabniki Windows vse možnosti prilagajanja. Uporabniki, ki niso bili v omrežju podjetja, lahko namizju dodajo svoje ozadje in spremenijo zvok, ki ga napravi napravi, ko se prvič zažene. Dodajanje ohranjevalnika zaslona je bil eden od največjih načinov, kako so uporabniki prilagodili svojo napravo. V Windows 8.1 dodate ohranjevalnik zaslona in napravo Windows 8.1 naredite bolj edinstveno.
Zakaj je šlo
Preden začnete dodajati ohranjevalnik zaslona na napravo s sistemom Windows 8.1, je pomembno, da razumete, zakaj je ta skrit. Ohranjevalniki zaslona so bili priljubljena možnost prilagajanja, ko večina naprav ni bila prenosna. To pomeni, da so vsi uporabljali ohranjevalnike zaslona, ko je bila večina računalnikov z operacijskim sistemom Windows namiznih računalnikov, ki so vedno imeli napajalno povezavo.

Imeli so dvojni namen. Bili so nekaj, kar bi lahko uporabili za prikazovanje sporočila ali slik celotne družine, pri čemer je njihova naprava pripravljena brez ponovnega zagona. Zamisel je bila, da lahko naprava z ohranjevalnikom zaslona ohrani nekaj moči, ne izgorejte zaslona in še vedno imate vse, kar je potrebno, takoj ko ga potrebujete.
Od razcveta ohranjevalnika zaslona se je veliko spremenilo glede osebnih računalnikov. Velika večina računalnikov z operacijskim sistemom Windows 8 je prenosna. Obstajajo prenosniki z zaslonom na dotik ali prenosnimi računalniki brez zaslonov na dotik. Na voljo so tablete brez tipkovnic ali tabličnih računalnikov s pritrdilnimi tipkovnicami. Pričakuje se, da bodo vsi zagnali baterijo.
Če vklopite ohranjevalnik zaslona, lahko nenamerno izpraznite energijo, ko jo najbolj potrebujete. Torej, preden ga vklopite, ne pozabite vedno pritisniti gumba za vklop na napravi, če imate tablični računalnik ali prenosni računalnik z operacijskim sistemom Windows 8, ki ni trenutno priključen na vir napajanja. Uporabniki operacijskega sistema Windows 8.1 na namizju ali večfunkcijskem računalniku nimajo ničesar, kar bi lahko skrbelo za večjo porabo energije.
Kako ga vrniti
Pojdite na začetni zaslon s pritiskom na Windows Vtipkajte tipkovnico ali gumb Windows na tabličnem računalniku ali Windows 8.1 2-v-1.
Zdaj pa poiščite Namizje ploščice. V našem primeru boste ugotovili, da je namizje predstavljeno s pravokotno ploščico na levi strani zaslona. Ploščice namizja v napravi morda ne boste videli. Če v spodnjem levem kotu zaslona ne kliknete puščice, prikažete seznam nameščenih aplikacij. Uporabniki na dotik naj položijo prst kamor koli na začetni zaslon in se pomaknejo navzgor, da prikažejo isti seznam vnaprej nameščenih aplikacij.

Tapnite ali kliknite Namizje s seznama nameščenih aplikacij.
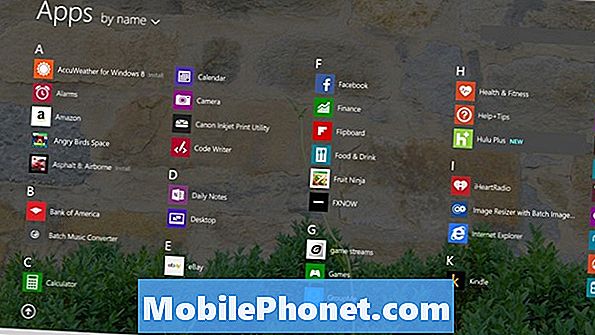
Zdaj v notranjosti namiznega računalnika naj bodo uporabniki miške in tipkovnice desni klik kjerkoli na zaslonu, da se prikaže meni nastavitev. Dotaknite se uporabnikov, položite prst kjerkoli na ozadje namizja in držite tam, dokler ne vidite pravokotnika.

Tapnite ali kliknite Prilagodi.

Tapnite ali kliknite Ohranjevalnik zaslona. To je v spodnjem desnem kotu okna za prilagajanje.
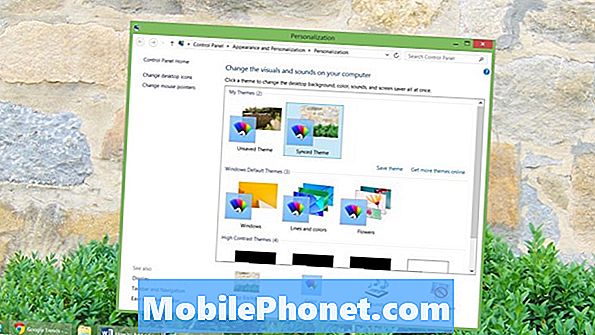
Dobrodošli v oknu Nastavitve ohranjevalnika zaslona. Tu boste lahko izbrali pravi ohranjevalnik zaslona za vas in še več. Začnite tako, da kliknete ali tapnete v spustnem meniju in izberete enega od vnaprej nameščenih ohranjevalnikov zaslona.
Privzeto lahko izberete šest. 3D-besedilo vam bo omogočilo vnos sporočila po meri, ki plava okoli črnega ozadja. Prazen je samo prazen zaslon, na katerem ni ničesar. Bubbles postavi 3D mehurčke, ki plavajo okoli zaslona. Skrivnostno izgleda kot aurora. Trakovi postavijo barvne črte po vsem zaslonu.
Fotografije bodo v računalniku samodejno prikazale vse slike, ki ste jih naložili v mapo Slike.
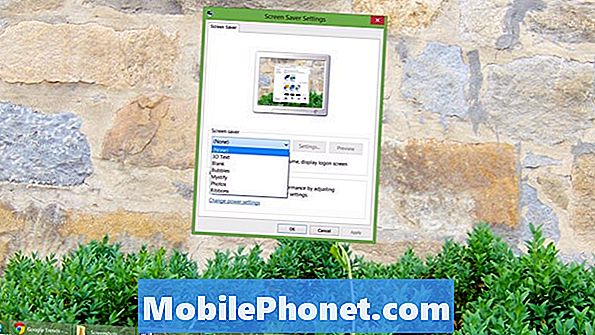
Izberite katero koli od teh možnosti in kliknite Nastavitve da vidite več možnosti. Samo v nastavitvah lahko na primer spremenite mapo, ki jo ohranja ohranjevalnik zaslona za fotografije za prikaz slik. Uporabite gumb Predogled, da dobite okus, kako bo izgledal ohranjevalnik zaslona.
Če ste varnostno ozaveščen uporabnik - in resnično bi morali biti vsi - potem si oglejte polje poleg Vklop Nadaljuj zaslon za prijavo. Ta možnost bo napravo Window s8 prisilila, da zahteva, da pred geslom ohrani ohranjevalnik. Če boste napravo delili s celotno družino, to ne bo pomembno. Če ste edini uporabnik in ga boste prenašali v javnosti, kot ga potrebujete, da to omogočite. Naj bodo vaši filmi, slike in dokumenti varni.
Zdaj kliknite ali se dotaknite puščic, da spremenite, koliko časa bo vaša naprava prikazala ohranjevalnik zaslona. Privzeto je nastavljena na samo minuto, vendar jo lahko spremenite v vse, kar je za vas bolj udobno. Višja je ta številka, dokler naprava ne prikaže ohranjevalnika zaslona in zaklepa.
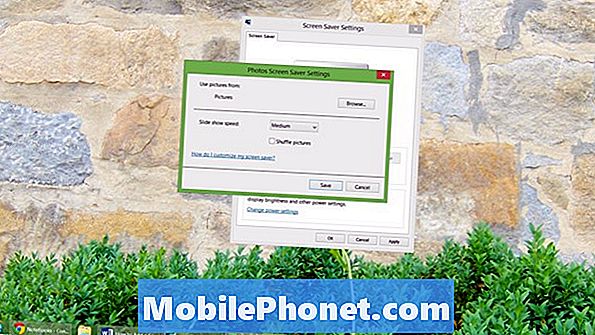
Kliknite ali tapnite V redu.
Uspešno ste v računalnik s sistemom Windows 8.1 dodali ohranjevalnik zaslona. Ne pozabite pozorno spremljati teh nastavitev, da ne vplivajo na življenjsko dobo baterije v napravi. Zabavajte se s prilagajanjem.


