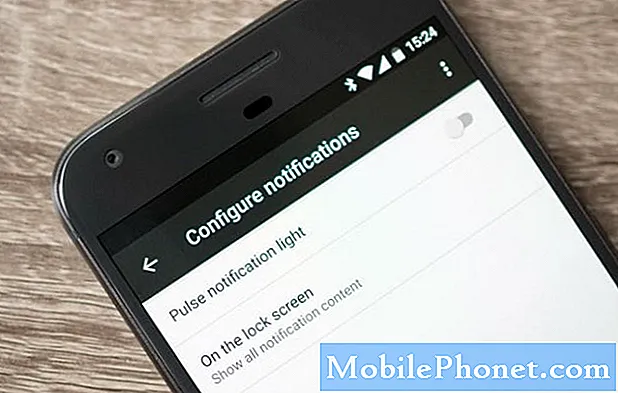Vsebina
- Kako prilagoditi Windows 10 Brightness zaslona
- Kako prilagoditi Windows 10 Brightness zaslona na namiznih računalnikih
- Kako prilagoditi Windows 10 Brightness zaslona na prenosnih računalnikih
- Kako prilagoditi Windows 10 Brightness zaslona na tablicah in 2-v-1s
- Kako ustaviti Windows 10 iz spreminjanja svetlosti zaslona
- Stvari za zapomniti
- Huawei MateBook
Naučite se, kako prilagoditi svetlost zaslona Windows 10 s tem vodičem. Če boste to storili, boste kasneje prihranili veliko časa in frustracij.
Učenje, kako prilagoditi svetlost zaslona v operacijskem sistemu Windows 10, je zdaj bolj pomembno kot kdajkoli prej. Windows 10 nenehno prilagaja svetlost zaslona na vaši napravi, tako da lahko med polnjenji pade dlje. Nočna luč, funkcija, ki jo je Microsoft dodal za pomoč uporabnikom po dolgem dnevu, spremeni barvo zaslona, da vam olajša noč. Na žalost jih nekateri uporabniki tudi prisilijo, da pogosto prilagajajo svetlost zaslona.
Svetlost zaslona je bistvena za uporabo računalnika, tudi brez teh dejavnikov. Svetlost zaslona določa, kako osredotočeni ste na nalogo, namesto na tisto, kar se dogaja pred vami. Čim temnejši je zaslon vašega prenosnika ali tabličnega računalnika, dlje lahko pričakujete, da bo trajal med naboji.
Svetlost zaslona lahko nastavite na različne načine, odvisno od naprave, ki jo uporabljate, in funkcij, ki jih ima. Svetlost zaslona za Windows 10 lahko prilagodite tako.
Preberite: 52 Windows 10 Nasveti in triki, ki jih potrebujete za obvladovanje računalnika
Kako prilagoditi Windows 10 Brightness zaslona
- Kako prilagoditi Windows 10 Brightness zaslona na namiznih računalnikih
- Kako prilagoditi Windows 10 Brightness zaslona na prenosnih računalnikih
- Kako prilagoditi Windows 10 Brightness zaslona na tablicah in 2-v-1s
- Kako ustaviti Windows 10 iz spreminjanja svetlosti zaslona
Kako prilagoditi Windows 10 Brightness zaslona na namiznih računalnikih
Svetlost zaslona za Windows 10 lahko prilagodite v aplikaciji Nastavitve ali v centru za dejanja na namiznem računalniku, če ima namizje vgrajen zaslon, kot je Lenovo IdeaCentre AIO 520. Če ne, morate prilagoditi svetlost zaslona na nadzorno ploščo monitorja.
Nastavitve aplikacije
Za odpiranje Nastavitve app, tapnite ali kliknite gumb Start v spodnjem levem kotu zaslona.

Kliknite na Nastavitve v spodnjem levem kotu Start.

Kliknite na Sistem.

Z gumbom na vrhu zaslona prilagodite svetlost zaslona Windows 10 na raven, ki vam ustreza.

Center za ukrepanje
Ko nekaj počnete in hitro morate spremeniti svetlost zaslona, uporabite akcijski center.
Kliknite oblaček sporočila v razdelku spodaj desno kotu zaslona.

Kliknite Razširi.

Z gumbom Svetlost zaslona prilagodite svetlost zaslona. S klikom na gumb cikli med vsemi možnostmi, tako da pričakujete, da boste kliknili večkrat, da boste dobili pravo nastavitev. Podjetje, ki je napravo napravo, odloča, katere korake lahko prilagodite svetlost zaslona v akcijskem centru.
Kako prilagoditi Windows 10 Brightness zaslona na prenosnih računalnikih
Uporabniki prenosnih računalnikov imajo na voljo veliko možnosti za spreminjanje svetlosti zaslona Windows 10. t Pred vami je aplikacija Nastavitve, Akcijski center in tipkovnica. Izberite način, ki je najbolje deloval v tistem času.
Ne glede na to, katero metodo izberete, veste, da še vedno niste v popolnem nadzoru svetlosti zaslona, če ne onemogočite prilagodljive svetlosti. O tem, kako to storiti pozneje v tej vadnici, boste izvedeli.
Preberite: Kako ponastaviti Windows 10 prenosniki, namizni računalniki in tablični računalniki
Nastavitve aplikacije
Kliknite gumb Start v meniju spodaj levo kotu zaslona.

Tapnite ali kliknite na Nastavitve zobnik , da odprete aplikacijo Nastavitve.

Kliknite na Sistem.

Zdaj z drsnikom na vrhu zaslona spremenite svetlost zaslona vašega prenosnika.

Center za ukrepanje
S svojo sledilno ploščico ali miško kliknite sporočilo v oblačku spodaj desno okna zaslona, da odprete akcijski center. Pritisnite Začni tipko in A na tipkovnici vnesite tipko, če imate raje tipkovne ukaze.

Na dnu akcijskega centra poiščite gumb za svetlost zaslona. Ne pozabite, da boste morda morali klikniti več kot enkrat, da dobite želeno nastavitev svetlosti. Izdelovalec naprave odloči, kakšne so vaše možnosti za svetlost.

Tipke za tipkovnico
Vaš prenosnik ima ukaze za tipkovnico za spreminjanje glasnosti in nadzor glasbe. Lahko ima tudi namenske gumbe za spreminjanje svetlosti zaslona.
V funkcijski vrstici poiščite kontrolnike svetlosti na tipkovnici. To je vrstica F gumbov, ki stoji nad številkami na samem vrhu. Iščite ikone z žarnico ali zaslonom. Na žalost vsak proizvajalec naprav uporablja različne simbole in jih postavi na različna mesta. Običajno obstajata dva gumba za spreminjanje svetlosti zaslona Windows 10. t En gumb bo povečal svetlost, drugi pa ga boste zmanjšali.

Ko najdete te gumbe, prilagodite svetlost zaslona v sistemu Windows 10, tako da držite tipko FN na tipkovnici in namenskem gumbu.
Kako prilagoditi Windows 10 Brightness zaslona na tablicah in 2-v-1s
Spreminjanje svetlosti zaslona Windows 10 na tabličnem računalniku ali 2-v-1 zahteva samo prst. Če želite to storiti, še vedno uporabljate akcijski center in aplikacijo Nastavitve. Če imate tipkovnico, jo lahko uporabite tudi.
Vsaka tableta ali Windows 2-in-1 uporablja senzor za ambientno svetlobo za nastavitev svetlosti zaslona in varčevanje z baterijo. Lahko naredite nekaj splošnih prilagoditev, vendar ne boste imeli popolnega nadzora, dokler te funkcije ne izključite. Uporaba Got Be Mobile's Kako Izklopite Adaptive Brightness v Windows 10 vodnik, da ga onemogočite.
Preberite: Kako uporabljati način Tablet v operacijskem sistemu Windows 10
Nastavitve aplikacije
Tapnite Nastavitev zobnika na levem robu začetnega zaslona.

Klikni Sistem. To je v prvi vrstici ikon.

Zdaj z drsnikom prilagodite svetlost zaslona Windows 10. t

Center za ukrepanje
Preklapljanje za spreminjanje svetlosti zaslona v sistemu Windows 10 je znotraj akcijskega centra. Kadarkoli spremenite nastavitev od tam.
Postavite prst na prav na zaslonu zaslona in ga potisnite na levo, da odprete Center za ukrepanje.

Gumb za spreminjanje svetlosti zaslona je na dnu. Če je ne vidite, tapnite Razširi.

V aplikaciji Nastavitve trajno dodajte gumb v center za dejanja. V meniju Nastavitve kliknite Sistem. Nato izberite Obvestila in dejanja v meniju na levi strani zaslona.

Tipkovnica
Če ima naprava vgrajeno tipkovnico, tipkovnico Bluetooth, pokrov tipkovnice ali tipkovnico USB, poiščite bližnjice, ki lahko spremenijo svetlost zaslona v zgornji vrstici. Vse tipkovnice z dodatki nimajo teh, toda tipkovnice običajno delajo. Oglejte si priročnik za 2-v-1 ali tipkovnico, če vidite nekaj simbolov, ki jih ne poznate.

Preberite: Kako popraviti Windows 10 Keyboard Težave
Ne pozabite, da sta za nastavitev svetlosti zaslona v sistemu Windows vedno dva gumba na tipkovnici. Pritisnite pravilno tipko za prilagoditev, ki jo želite izvesti in FN tipko hkrati na dnu tipkovnice.
Kako ustaviti Windows 10 iz spreminjanja svetlosti zaslona
Če ugotovite, da Windows 10 spreminja svetlost zaslona, ko greste iz kraja v kraj, ga lahko izklopite. Microsoft imenuje to prilagodljivo svetlost in način, kako jo onemogočite, odvisno od vaše naprave.
Starejše naprave prekrivajo preklop za prilagodljivo svetlost v nastavitvah upravljanja porabe. Kliknite na iskalno vrstico v spodaj levo zaslona Upravljanje porabe.
Kliknite Uredi načrt porabe v rezultatih iskanja.

Kliknite Spremeni napredne nastavitve moči.

Pomaknite se navzdol do Zaslon v pojavnem oknu in kliknite ikono plus poleg nje. Videli boste možnost, da omogočite ali onemogočite prilagodljivo svetlost v napravi.

Na novejših napravah lahko to onemogočite v aplikaciji Nastavitve.
Kliknite ali tapnite na Začni gumb v spodaj levo kotu zaslona.

Tapnite ali kliknite na Nastavitve Cog.

Tapnite ali kliknite Sistem.

Tapnite ali kliknite Ko se osvetlitev spremeni, samodejno spremenite svetlost preklopite tik pod nastavitvijo svetlosti. Zdaj ste popolnoma nadzorovali svetlost zaslona. Vaš računalnik je ne bo poskušal prilagoditi.

Stvari za zapomniti
Te stvari ne pozabite zdaj, ko veste, kako prilagoditi svetlost zaslona Windows 10.
Vaša naprava ima le toliko časa delovanja. Če povečate svetlost zaslona, se bo baterija izpraznila na zaslonu in podaljšala življenjska doba baterije. Poskusite to izravnati s triki Got Be Mobile's Kako popraviti slabo Windows 10 Battery Life vodnik. Tudi zmanjšanje svetlosti zaslona bo izboljšalo življenjsko dobo baterije, zato je vaš zaslon dovolj svetel, kot je nujno potrebno.
Če je vaša svetlost zaslona problem samo ponoči, uporabite ta priročnik Kako vklopiti temni način Windows 10, da zatemnite aplikacije in Windows. Tako se bodo vsa svetla bela območja v sistemu Windows spremenila v črno ali sivo. Nekatere aplikacije imajo v svojih nastavitvah svoj lastni temni način.

Nazadnje, ne zamešajte svetlosti zaslona v Windows 10 z Night Light. Night Light spremeni barvo zaslona, tako da oddaja manj modre svetlobe in vam olajša spanje. Preklop za Night Light je v aplikaciji Nastavitve. Kliknite na Sistem in nato kliknite Zaslon. Samo pod preklopom svetlosti zaslona.
Preberite: 56 Best Windows 10 Apps
17 Najboljše alternative za površinske proge v letu 2019