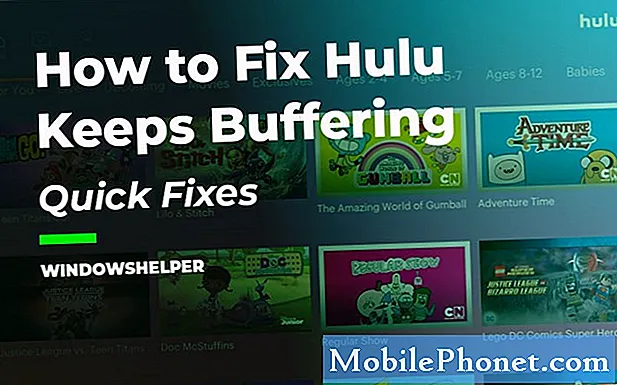
Hulu je naročniška storitev na zahtevo, ki svojim naročnikom v ZDA in na Japonskem omogoča pretakanje priljubljenih televizijskih oddaj. Do te storitve je mogoče dostopati iz računalniškega brskalnika ali iz mobilnih naprav, ki se izvajajo v sistemih Android in iOS. Čeprav gre za stabilno platformo, obstajajo primeri, ko se lahko pojavijo določene težave. V tem zadnjem delu našega programa za odpravljanje težav se bomo lotili težave z zamrzovanjem Hulu.
Če imate kakršne koli težave z računalnikom ali napravo Android, vas prosimo, da nas kontaktirate s tem obrazcem. Z veseljem vam bomo pomagali pri morebitnih pomislekih glede vaše naprave. To je brezplačna storitev, ki jo ponujamo brez pripetih nizov. Vendar vas prosimo, da, ko se obrnete na nas, poskušate biti čim bolj podrobni, da boste lahko natančno ocenili in dobili pravilno rešitev.
Kako popraviti Hulu Keeps Freezing Issue
Preden izvedete kateri koli od priporočenih korakov za odpravljanje te težave, poskusite najprej znova zagnati računalnik, saj s tem običajno odpravite večino težav, ki jih povzroči manjša napaka v programski opremi.
Obstaja več dejavnikov, zaradi katerih lahko zdravilo Hulu zamrzne. Vzrok za to je lahko težava z brskalnikom ali aplikacijo, težava z napravo, ki jo uporabljate, ali celo hitrost interneta. Spodaj so navedeni koraki za odpravljanje težav, ki jih morate storiti, da odpravite težavo.
Če do Hulu dostopate iz računalnika
Preverite sistemske zahteve
Da bi se izognili težavam pri dostopu do storitve Hulu, se prepričajte, da računalnik, ki ga uporabljate, izpolnjuje potrebne sistemske zahteve.
- Mac OS X 10.9 ali novejši, Microsoft Windows 10 in Chrome OS
- Najnovejše različice brskalnikov Chrome, Firefox, Safari in Microsoft Edge v sistemu Windows 10
- HTML5 omogočen
- JavaScript in piškotki so omogočeni
Preverite internetno povezavo
Ker gre za spletno platformo za pretakanje, se morate prepričati, da vaša internetna povezava dosega zahtevano hitrost prenosa.
- 3,0 Mbps za pretočno knjižnico Hulu
- 8,0 Mbps za prenose v živo
- 16,0 Mbps za vsebino 4K
Če imate težave s hitrostjo prenosa interneta, poskusite izvesti naslednja dejanja.
- Odklopite druge naprave, povezane z domačim omrežjem
- Zaprite vse druge programe ali programe, ki jih naprava morda izvaja v ozadju
- Napravo priključite neposredno na usmerjevalnik z ethernetnim kablom
- Znova zaženite usmerjevalnik in računalnik.
Preverite, ali še vedno prihaja do težave z zamrzovanjem Hulu.
Počistite predpomnilnik brskalnika
Vaš brskalnik običajno shrani najpogosteje uporabljene podatke, da izboljša čas dostopa. Včasih lahko ti predpomnjeni podatki povzročijo težave pri dostopu do določenih spletnih mest, zato morate počistiti predpomnilnik brskalnika.
Chrome
- V zgornjem desnem kotu kliknite Več (tri navpične pike ali ikona puščice navzgor, odvisno od različice brskalnika)
- Kliknite Več orodij
- Kliknite Počisti podatke brskanja ...
- Izberite časovno obdobje. Če želite vse izbrisati, izberite Ves čas.
- Potrdite polja za piškotke in druge podatke o spletnih mestih ter predpomnjene slike in datoteke.
- Kliknite Počisti podatke
Rob
- Kliknite ikono Hub (zvezda s tremi vodoravnimi črtami)
- Na levi plošči kliknite Zgodovina
- Izberite Počisti zgodovino
- Potrdite polja za piškotke in shranjene podatke spletnega mesta ter predpomnjene podatke in datoteke (v redu je, da vse ostalo pustite neoznačeno)
- Kliknite Clear
Firefox
- Kliknite meni Firefox (v zgornjem desnem kotu)
- Izberite Zgodovina
- Izberite Počisti nedavno zgodovino ...
- V spustnem meniju za »Časovno obdobje za čiščenje:« izberite Vse
- Potrdite polje predpomnilnika (v redu je, če vse ostalo pustite neoznačeno)
- Kliknite Clear Now
- Znova zaženite ali osvežite Firefox
Safari
- V menijski vrstici kliknite Safari
- Izberite Preferences
- Izberite zavihek Zasebnost
- Izberite Upravljanje podatkov spletnega mesta
- Kliknite Odstrani vse
- Za potrditev kliknite Odstrani zdaj
Preverite, ali še vedno prihaja do težave z zamrzovanjem Hulu.
Poskusite omogočiti JavaScript in piškotke
Hulu zahteva, da je za izboljšanje njegove funkcionalnosti omogočen JavaScript. Če imate napako JavaScript, naredite naslednje.
Chrome
- V zgornjem desnem kotu kliknite Več (tri navpične pike ali puščica usmerjena navzgor)
- Izberite Nastavitve
- Pomaknite se na dno strani in izberite Napredno
- V razdelku Zasebnost in varnost kliknite Nastavitve vsebine
- Izberite Piškotki in preklopite Dovoli spletnim mestom, da shranjujejo in berejo podatke o piškotkih na Vključeno
- Izberite JavaScript in preklopite na Vključeno
Rob
- Kliknite meni Več (...) in izberite Odpri z Internet Explorerjem
- Kliknite Orodja> Internetne možnosti
- Izberite zavihek Varnost> Raven po meri
- V razdelku Skriptiranje kliknite Omogoči za aktivno skriptiranje
- V pogovornem oknu, ki se prikaže, kliknite Da
Firefox
- V zgornjem desnem kotu kliknite Meni (tri vzporedne črte)
- Izberite Možnosti
- V stranskem meniju kliknite zavihek Zasebnost
- Pod Zgodovina izberite »Firefox bo:« Uporabite nastavitve po meri za zgodovino
- Potrdite polje Sprejmi piškotke s spletnih mest
Safari
- Kliknite meni Safari v zgornjem levem kotu
- Izberite Preferences
- Izberite zavihek Varnost> potrdite polje Omogoči JavaScript
- Izberite zavihek Zasebnost> v razdelku Piškotki in podatki spletnih mest izberite Dovoli med spletnimi mesti, ki jih obiskujem
Preverite, ali še vedno prihaja do težave z zamrzovanjem Hulu.
Omogočite lokacijske storitve
Hulu običajno zahteva, da so ob prijavi omogočene lokacijske storitve vašega računalnika,
Chrome
- V zgornjem desnem kotu kliknite Več (tri navpične pike ali puščica usmerjena navzgor)
- Izberite Nastavitve
- Pomaknite se na dno strani in izberite Napredno
- V razdelku Zasebnost in varnost kliknite Nastavitve vsebine> Lokacija
- Preklopite Vprašaj pred dostopom do Vklopljeno
Rob
- V računalniku kliknite gumb Start sistema Windows
- Pojdite v Nastavitve> Zasebnost> Lokacija
- Pomaknite se navzdol do Izberite aplikacije, ki lahko uporabljajo vašo natančno lokacijo
- Prepričajte se, da je Edge izbran s seznama
Firefox
- V zgornjem desnem kotu kliknite Meni (tri vzporedne črte)> Nastavitve
- V stranskem meniju izberite Zasebnost in varnost
- Pomaknite se do razdelka Dovoljenja
- Kliknite Nastavitve ... poleg možnosti Lokacija
- Prepričajte se, da je Hulu.com dodan na seznam dovoljenj
Safari
- Kliknite meni Apple v zgornjem levem kotu vašega računalnika Mac
- Izberite Sistemske nastavitve
- Kliknite ikono Varnost in zasebnost v oknu Sistemske nastavitve
- Kliknite zavihek Zasebnost (morda boste morali odkleniti ikono ključavnice z vnosom skrbniškega imena in gesla)
- Izberite Lokacijske storitve
- Potrdite polje Omogoči lokacijske storitve in se prepričajte, da je na seznamu izbran Safari
Preverite, ali še vedno prihaja do težave z zamrzovanjem Hulu.
Če do Hulu dostopate iz mobilne naprave
Prisilno zaprite aplikacijo Hulu
Obstajajo primeri, ko težavo lahko povzroči napaka v aplikaciji Hulu, zato jo poskusite prisilno zapreti. To dejanje bo osvežilo aplikacijo, ko jo znova odprete. Če želite prisilno ustaviti aplikacijo Hulu v napravi Android, pojdite v Nastavitve> Aplikacije> Vse aplikacije> Hulu> izberite Prisilno zaustavitev. Če želite prisilno ustaviti aplikacijo Hulu v napravi iOS, pojdite na začetni zaslon> dvokliknite gumb Domov, da odprete večopravilni pladenj> povlecite navzgor v predogledu aplikacije, da prisilno ustavite Hulu.
Preverite, ali še vedno prihaja do težave z zamrzovanjem Hulu.
Znova zaženite mobilno napravo in usmerjevalnik
Včasih težavo lahko povzroči težava z vašo napravo ali usmerjevalnikom, zato boste morali znova zagnati obe napravi.
Preverite, ali še vedno prihaja do težave z zamrzovanjem Hulu.
Preverite internetno povezavo
Ker gre za spletno platformo za pretakanje, se morate prepričati, da vaša internetna povezava dosega zahtevano hitrost prenosa.
- 3,0 Mbps za pretočno knjižnico Hulu
- 8,0 Mbps za prenose v živo
- 16,0 Mbps za vsebino 4K
Če imate težave s hitrostjo prenosa interneta, poskusite izvesti naslednja dejanja.
- Odklopite druge naprave, povezane z domačim omrežjem
- Zaprite vse druge programe ali programe, ki jih naprava morda izvaja v ozadju
- Napravo priključite neposredno na usmerjevalnik z ethernetnim kablom
- Znova zaženite usmerjevalnik in mobilno napravo.
Preverite, ali še vedno prihaja do težave z zamrzovanjem Hulu.
Odstranite in znova namestite aplikacijo Hulu
Če se težava še vedno pojavlja, poskusite odstraniti in znova namestiti aplikacijo Hulu.
Za naprave Android
- Pojdite v Nastavitve> Aplikacije> Upravljanje aplikacij> Vse> Hulu in pritisnite Odstrani
- Izklopite napravo in jo znova vklopite.
- Znova namestite aplikacijo Hulu iz trgovine Google Play
Za naprave iOS
- Na začetnem zaslonu tapnite in pridržite aplikacijo Hulu, dokler se ne začne migati in se v zgornjem kotu prikaže majhen X. Znova tapnite aplikacijo in pritisnite Delete.
- Znova zaženite napravo
- V trgovini App Store poiščite Hulu in kliknite ikono v oblaku, da ga znova naložite. Ko je prenos končan, tapnite Odpri, da znova odprete Hulu
Preverite, ali še vedno prihaja do težave z zamrzovanjem Hulu.


