
Vsebina
Če preizkusite posodobitve sistema Windows 10 zgodaj prek programa Insider za Windows, morate vedeti, kako zaustaviti tudi posodobitve predogleda v sistemu Windows.
Učenje, kako ustaviti Windows Preglejte posodobitve predogleda, je ključnega pomena, ker so zgodnje posodobitve programa Windows 10 napake. Te izdaje ne vključujejo le dokončanih funkcij. Program vam omogoča tudi dostop do posodobitev za Windows 10, ki so polne nepopolne kode. Te zgodnje posodobitve lahko škodijo delovanju in preprečijo uporabo sistema Windows 10 tako, kot ste vedno. Zato Microsoft priporoča, da ne vključite posodobitev predogleda v sistemu Windows, če imate samo en računalnik z operacijskim sistemom Windows.
Preberite: Kako pridobiti Windows 10 posodobitve zgodaj z Windows Insider
Če se odločite, da boste program zapustili, ga posodobite tako:

Začnite z ustvarjanjem nazajgor vseh vaših videoposnetkov, slik, glasbe in dokumentov na zunanjo storitev za shranjevanje podatkov v pogonu ali oblaku. Če ustvarite varnostno kopijo, ne boste mogli izgubiti datotek, če ne morete ustaviti začetnih posodobitev programa Windows 10 ali če ima računalnik težave, ko poskušate ustaviti zgodnje posodobitve.
Preberite: Kako varnostno kopirati datoteke v operacijskem sistemu Windows 10
Če imate prenosni računalnik, tablični računalnik ali 2-v-1, ga povežite z a moči vtičnico. Windows 10 ne povzroča velikih sprememb operacijskega sistema, če naprava ni priključena na električno vtičnico.
Nato tapnite ali kliknite na Začni v spodnjem levem kotu zaslona.
Tapnite ali kliknite ikono zobnika, da odprete Nastavitve app.

V aplikaciji Windows 10 Settings tapnite ali kliknite Posodobitev in varnost. To je v tretji vrstici našega posnetka zaslona, vendar je lahko na nekoliko drugačnem mestu v računalniku.

Tapnite ali kliknite na Program Windows Insider v meniju na levi strani zaslona. V našem primeru je ta možnost na dnu leve navigacije.
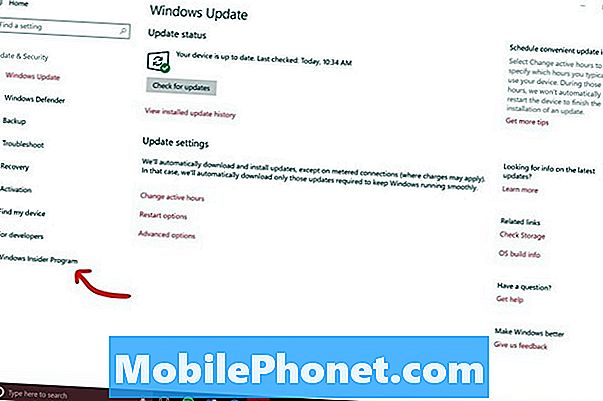
Windows 10 lahko preveri konfiguracijo računalnika. Po tem preverjanju se prikažejo nastavitve posodobitve za Windows Insider Preview.
Nastavitev vašega zvonjenja določa, kako zgodaj boste dobili posodobitve za Windows 10. Na primer, uporabnik, ki je vključil hitro nastavitev, dobi nove funkcije, preden jih kdo drug. Vendar pa so te funkcije lahko zelo napačne in škodujejo vaši namestitvi operacijskega sistema Windows 10. Na primer, ena hitra posodobitev je zlomila akcijski center in na začetku zaslona naredila nezanesljiv zaslon pred posodobitvijo Windows 10 ustvarjalcev padca.
Preberite: Windows 10 Fall Stvarniki Update: 5 stvari vedeti
Spustni meni pod Kakšno vsebino želite prejemati? Določa, katero vrsto zgodnjih posodobitev želite. V tem meniju boste Microsoftu povedali, ali želite namestiti posodobitve, ki so v razvoju, ali preskočite na naslednjo nadgradnjo Windows 10.
Če ste prepričani, da želite ustaviti vse posodobitve predogleda v sistemu Windows, tapnite ali kliknite Ustavite predogled notranjega dela na vrhu zaslona.
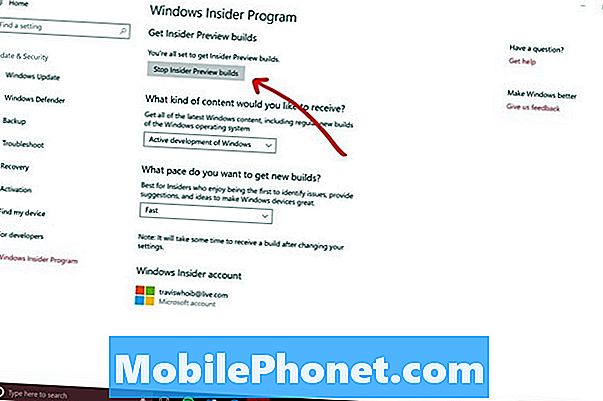
Zdaj je čas, da izberete, kako želite ustaviti posodobitve za Windows Insider za Windows 10. Microsoft vam ponuja veliko možnosti. Previdno jih preberite, tako da kliknete na desno za vašo situacijo.
Preklopite na počasno kadenco premakne vaš računalnik s hitrega zvonjenja na počasni prstan. Še vedno boste dobili posodobitve prej kot večina uporabnikov, toda posodobitve, ki jih dobite, ne bodo imele toliko napak kot posodobitve, ki jih dobijo člani Fast Ringa.
Začasno ustavite posodobitve za trenutek vam omogoča, da svojemu sistemu poveste, da ne bo namestil posodobitev Windows Insider Preview za en dan ali več. Vaš računalnik je še vedno v programu Windows Insider in vaše posodobitve se bodo znova začele izvajati takoj, ko jih boste prenehali.
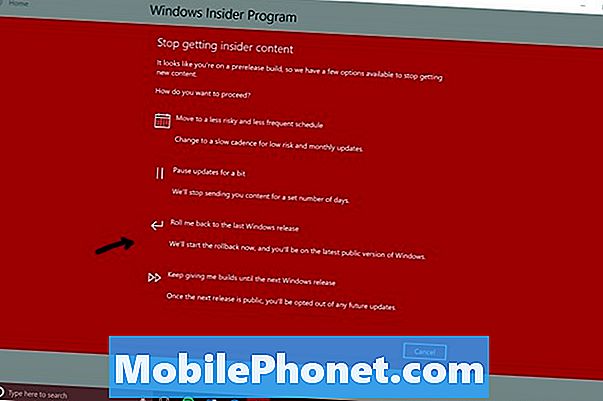
Vrni me nazaj do zadnjega Windows izdaja vas popelje nazaj na različico sistema Windows 10, ki jo uporablja javnost. Zdaj je to posodobitev za Windows 10 Creators. Ta gumb uporabite za zaustavitev posodobitev Windows 10 Insider na vašem računalniku in se vrnite na bolj stabilno izkušnjo Windows 10. Če ste pripravljeni za zaustavitev posodobitev z notranjimi informacijami, je to gumb, ki ga uporabljate.
Sledite navodilom na zaslonu, dokler se ne prijavite v različico operacijskega sistema Windows 10, ki jo uporabljajo vsi zunaj programa Insider. Če niste prepričani, ali imate pravo različico, poiščite vodni žig v spodnjem desnem kotu zaslona. Če ni vodnega žiga, imate isto različico operacijskega sistema Windows 10, ki jo imajo vsi drugi.
17 Najboljše alternative za površinske proge v letu 2019




















