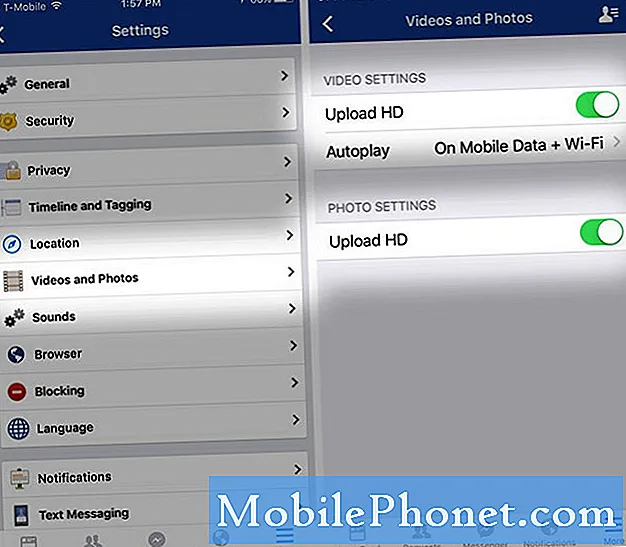Vsebina
Če se bo Netflix še naprej sesuval ali ne bo deloval na vašem Galaxy Note10 +, boste to najverjetneje popravili sami, tako da boste z Googlom našli odgovor. Če pa ste to že poskusili in se težava ponovi, poskusite preveriti, ali vam lahko katera od rešitev v tem priročniku pomaga.
Kaj storiti, če Netflix ne deluje na Galaxy Note10 + | Netflix še naprej sesuje
Spodaj so predstavljene rešitve, ki jih lahko preizkusite, če vaša aplikacija Netflix ne deluje na vašem Galaxy Note10 +.
Galaxy Note10 + Netflix ne deluje Popravek # 1: Poiščite napako
V večini primerov, ko Netflix ne deluje, se prikaže tudi določena napaka, zato, če aplikacija odpove na vašem Galaxy Note10 +, si obvezno zabeležite kodo napake. Čeprav težave z Netflixom niso pogoste, je koda napake, s katero se srečate, pogosto ključna pri reševanju težave. Če se aplikacija Netflix na primer nenehno sesuje in jo spremlja napaka AIP-703, je morda prišlo do težave, povezane z vašim računom. Hitro iskanje v Googlu o določeni napaki bo najverjetneje pomagalo, zato ne pozabite poskusiti.
Galaxy Note10 + Netflix ne deluje Popravek # 2: Prisilno zapustite Netflix
Če napake sploh ni ali če predlagane spletne rešitve ne pomagajo, lahko nadaljujete z odpravljanjem težave. Prva stvar, ki jo želite storiti, je, da znova zaženete ali prisilno zaprete aplikacijo. To je pogosto učinkovit način za odpravljanje težav z aplikacijami. To lahko storite na dva načina.
1. način: zaprite aplikacijo s tipko Nedavne aplikacije
- Na zaslonu se dotaknite gumba Nedavne aplikacije (tistega s tremi navpičnimi črtami na levi strani gumba Domov).
- Ko se prikaže zaslon z nedavnimi aplikacijami, povlecite levo ali desno, da poiščete aplikacijo. Tu bi moral biti, če ste ga že uspeli zagnati.
- Nato povlecite aplikacijo navzgor, da jo zaprete. To bi moralo zapreti. Če je ni, preprosto tapnite Zapri vse, da tudi znova zaženete vse aplikacije.
2. način: zaprite aplikacijo v meniju Info o aplikaciji
Drug način, kako prisilno zapreti aplikacijo, je, da vstopite v njene nastavitve. To je daljša pot v primerjavi s prvo metodo zgoraj, vendar je enako učinkovita. To metodo želite uporabiti, če nameravate za to aplikacijo odpraviti druge težave, kot je čiščenje predpomnilnika ali podatkov. Evo, kako se to naredi:
- Odprite aplikacijo Nastavitve.
- Tapnite Aplikacije.
- Dotaknite se ikone Več nastavitev (ikona s tremi pikami, zgoraj desno).
- Tapnite Pokaži sistemske aplikacije.
- Poiščite in tapnite aplikacijo.
- Tapnite Force Stop.
Galaxy Note10 + Netflix ne deluje Popravek # 3: Počistite predpomnilnik in podatke Netflix
Včasih težave odpravi čiščenje predpomnilnika Netflix. Bodite prepričani, da to storite, če v tem trenutku še niste. Evo, kako se to naredi:
- Pojdite na začetni zaslon.
- Dotaknite se ikone aplikacij.
- Odprite aplikacijo Nastavitve.
- Tapnite Aplikacije.
- Če iščete sistem ali privzeto aplikacijo, tapnite Več nastavitev zgoraj desno (ikona s tremi pikami).
- Izberite Pokaži sistemske aplikacije.
- Poiščite in tapnite ustrezno aplikacijo.
- Tapnite Shramba.
- Dotaknite se gumba Počisti predpomnilnik.
- Znova zaženite napravo in preverite, ali je prišlo do težave.
Če Netflix po čiščenju predpomnilnika še vedno ne deluje na vašem Galaxy Note10 +, sledite temu tako, da aplikacijo ponastavite na privzete vrednosti.
- Pojdite na začetni zaslon.
- Dotaknite se ikone aplikacij.
- Odprite aplikacijo Nastavitve.
- Tapnite Aplikacije.
- Če iščete sistem ali privzeto aplikacijo, tapnite Več nastavitev zgoraj desno (ikona s tremi pikami).
- Izberite Pokaži sistemske aplikacije.
- Poiščite in tapnite ustrezno aplikacijo.
- Tapnite Shramba.
- Dotaknite se gumba Počisti podatke.
- Znova zaženite napravo in preverite, ali je prišlo do težave.
Galaxy Note10 + Netflix ne deluje Popravek # 4: Odjavite se iz računa Netflix
V nekaterih primerih preprosto odjava iz računa Netflix popravi težave. Prepričajte se, da to storite na tej stopnji, da preverite, ali deluje pri vaši določeni težavi.
Galaxy Note10 + Netflix ne deluje Popravek # 5: Znova zaženite napravo
Ponovni zagon naprave je običajno učinkovit pri odpravljanju vseh vrst težav. Ta potencialna rešitev deluje tudi pri nekaterih večjih težavah, zato tega ne želite preskočiti. Najprej poskusite normalno zagnati Galaxy Note10 +, tako da pritisnete gumb za vklop, da odprete zagonski meni. Nato izberite možnost Ponovni zagon in preverite, ali to deluje.
Drug način ponovnega zagona naprave je tako, da hkrati pritisnete in držite tipko za zmanjšanje glasnosti in tipko Bixby / Power za 10 sekund ali dokler se zaslon naprave ne vklopi. To simulira učinek odklopa baterije od naprave. Če to deluje, lahko to odklene napravo.
Če redni ponovni zagon ne bo pomagal, poskusite to:
- Najprej pritisnite in pridržite gumb za zmanjšanje glasnosti in ga ne spustite.
- Medtem ko jo držite pritisnjeno in pridržite tipko za vklop.
- Obe tipki držite pritisnjeni 10 sekund ali več.
Drugi postopek ponovnega zagona poskuša simulirati učinke odstranjevanja akumulatorja. Pri starejših napravah je odklop baterije pogosto učinkovit način za odpravljanje neodzivnih naprav. Če se ni nič spremenilo, nadaljujte z naslednjimi predlogi.
Koristno je redno zagon naprave vsaj enkrat na teden. Če ponavadi kaj pozabite, predlagamo, da telefon konfigurirate tako, da se sam znova zažene. Za to nalogo ga lahko razporedite tako:
- Odprite aplikacijo Nastavitve.
- Tapnite Nega naprave.
- Na vrhu tapnite tri pike.
- Izberite Samodejni ponovni zagon.
Galaxy Note10 + Netflix ne deluje Popravek # 6: Počisti particijo predpomnilnika
Nekatere težave z aplikacijami so posledica poškodovanega ali zastarelega sistemskega predpomnilnika. Če želite zagotoviti, da se sistemski predpomnilnik osveži, sledite tem korakom za čiščenje particije predpomnilnika:
- Izklopite napravo.
- Pritisnite in pridržite tipko za povečanje glasnosti in tipko Bixby / Power.
- Ko se prikaže zeleni logotip Android, spustite obe tipki (pred namestitvijo možnosti menija za obnovitev sistema Android se približno 30–60 sekund prikaže „Namestitev sistemske posodobitve“).
- Zdaj se bo prikazal meni zaslona za obnovitev. Ko to vidite, spustite gumbe.
- Z gumbom za zmanjšanje glasnosti označite »Obriši particijo predpomnilnika«.
- Pritisnite gumb za vklop, da izberete »Obriši particijo predpomnilnika«.
- Z gumbom za zmanjšanje glasnosti označite Yes (Da).
- Pritisnite gumb za vklop, da potrdite dejanje, da počistite predpomnilnik.
- Počakajte trenutek, ko sistem izbriše predpomnilnik.
- Ponovno pritisnite gumb za vklop, da znova zaženete napravo. S tem se naprava vrne v običajni vmesnik.
- To je to!
Galaxy Note10 + Netflix ne deluje Popravek # 7: Ponastavite omrežne nastavitve
Če počistite trenutno omrežno konfiguracijo Androida, lahko včasih rešite težave z Netflixom. To še posebej velja, če pri uporabi aplikacije uporabljate mobilne ali mobilne podatke. Spodaj preberite, kako ponastavite omrežne nastavitve naprave Note10 +:
- Odprite aplikacijo Nastavitve.
- Tapnite Splošno upravljanje.
- Tapnite Ponastavi.
- Tapnite Ponastavi omrežne nastavitve.
- Za potrditev tapnite Ponastavi nastavitve.
Galaxy Note10 + Netflix ne deluje Popravek # 8: Preverite internetno povezavo
Netflix morda ne bo pravilno deloval na vašem Galaxy Note10 +, če je vaša internetna povezava počasna ali se občasno prekine. Če gledate Netflix, ko uporabljate mobilne podatke, se prepričajte, da je signal stabilen in da hitrost internetne povezave presega 3 Mb / s. Vse, kar je počasnejše od tega, lahko povzroči medpomnjenje ali težave. Če za gledanje oddaj uporabljate wifi, poskusite pri drugih napravah preveriti, ali je wifi trenutno v prekinitvi ali ima kakršne koli težave. Pri preverjanju tega lahko vključite svojega ponudnika internetnih storitev.
Galaxy Note10 + Netflix ne deluje popravek # 9: upoštevajte varni način
Če Netflix trenutno še vedno ne deluje na vašem Galaxy Note10 +, je naslednji dejavnik, ki ga želite preveriti, ali je mogoče kriva slaba aplikacija tretje osebe. Če se je napaka ali težava začela po namestitvi nove aplikacije, sploh ni slabo poskusiti izbrisati novo aplikacijo. Tako boste lahko preverili, ali je težavo povzročil ravno ta.
Če izvirna programska oprema vključuje aplikacijo Netflix, lahko napravo tudi zaženete v varnem načinu. V varnem načinu so blokirane vse aplikacije tretjih oseb. Če Netflix deluje samo v varnem načinu, to pomeni, da je razlog za težavo ena od aplikacij. Če želite preveriti, ali je temu tako, znova zaženite telefon v varnem načinu. To storite tako:
- Pritisnite in držite gumb za vklop, dokler se ne prikaže okno za izklop, nato spustite.
- Dotaknite se in zadržite izklop, dokler se ne prikaže poziv za varni način, nato spustite.
- Za potrditev tapnite Varni način.
- Postopek lahko traja do 30 sekund.
- Po ponovnem zagonu se v spodnjem levem kotu začetnega zaslona prikaže »Varni način«.
- Preverite težavo.
Ne pozabite: varni način blokira aplikacije tretjih oseb, vendar vam ne bo povedal, kateri od njih je pravi vzrok. Če menite, da v sistemu obstaja prevarantska aplikacija tretje osebe, jo morate identificirati. Tukaj morate natančno narediti:
- Zagon v varnem načinu.
- Preverite težavo.
- Ko potrdite, da je kriva aplikacija tretje osebe, lahko začnete odstranjevati programe posamezno. Predlagamo, da začnete z najnovejšimi, ki ste jih dodali.
- Ko odstranite aplikacijo, znova zaženite telefon v običajnem načinu in preverite, ali je prišlo do težave.
- Če je vaš Galaxy Note10 + še vedno problematičen, ponovite korake 1-4.
Upoštevajte, da postopek v varnem načinu deluje samo, če je vaša aplikacija Netflix del prvotnih aplikacij, ki ste jih dobili s programsko opremo. Če ste ga dodali sami, se šteje za tretjo osebo in ga ne boste mogli zagnati, ko bo Note10 + v varnem načinu.
Galaxy Note10 + Netflix ne deluje Popravek # 10: Namestite posodobitev
Nameščanje posodobitev programske opreme in aplikacij je na tej stopnji prepozno, zato poskrbite za oboje, če težava ne izgine. Če želite preveriti posodobitve programske opreme, pojdite v Nastavitve> Posodobitev programske opreme.
Za svoje aplikacije lahko za posodobitev odprete aplikacijo Trgovina Play.
- Odprite aplikacijo Trgovina Play.
- V zgornjem levem kotu tapnite ikono Več nastavitev (tri vodoravne črte).
- Tapnite Moje aplikacije in igre.
- Tapnite Posodobi ali Posodobi vse.
Poskrbite, da bodo tudi aplikacije ves čas posodobljene, tako da omogočite možnost samodejnega posodabljanja.
- Tapnite Samodejno posodabljanje aplikacij.
- Dotaknite se možnosti Preko wifi (izberite Čez katero koli omrežje, če nimate wifi).
- Dotaknite se Končano.
Galaxy Note10 + Netflix ne deluje Popravek # 11: Ponastavitev na tovarniške nastavitve
Zadnji korak za odpravljanje težav, ki ga lahko poskusite, je obnoviti nastavitve programske opreme telefona na privzete vrednosti. Ta potencialna rešitev, znana tudi kot ponastavitev na tovarniške nastavitve, bo izbrisala vaše osebne podatke, kot so fotografije, videoposnetki, sporočila, dokumenti itd. Preden jih varnostno kopirate.
Spodaj sta dva načina za ponastavitev naprave S10 na tovarniške nastavitve:
1. način: Kako ponastaviti napravo Samsung Galaxy S10 v meniju z nastavitvami
To je najlažji način brisanja Galaxy S10. vse kar morate storiti je, da v meniju Nastavitve sledite spodnjim korakom. Ta način priporočamo, če imate težave z nastavitvami.
- Ustvarite varnostno kopijo svojih osebnih podatkov in odstranite svoj Google Račun.
- Odprite aplikacijo Nastavitve.
- Pomaknite se do in tapnite Splošno upravljanje.
- Tapnite Ponastavi.
- Med danimi možnostmi izberite Ponastavitev na tovarniške podatke.
- Preberite informacije in tapnite Ponastavi za nadaljevanje.
- Za potrditev dejanja tapnite Izbriši vse.
2. način: Kako ponastaviti napravo Samsung Galaxy S10 s pomočjo strojnih gumbov
Če je vaš primer, da se telefon ne zažene ali se zažene, vendar meni Nastavitve ni dostopen, je ta metoda lahko v pomoč. Najprej morate napravo zagnati v načinu za obnovitev. Ko uspešno dostopate do obnovitve, začnete s pravilnim postopkom ponastavitve. Preden boste lahko dostopali do obnovitve, boste morda potrebovali nekaj poskusov, zato bodite potrpežljivi in preprosto poskusite znova.
- Če je mogoče, predčasno ustvarite varnostno kopijo svojih osebnih podatkov. Če vam težava tega preprečuje, preprosto preskočite ta korak.
- Prav tako želite odstraniti svoj Google Račun. Če vam težava tega preprečuje, preprosto preskočite ta korak.
- Izklopite napravo. To je pomembno. Če ga ne morete izklopiti, se nikoli ne boste mogli zagnati v obnovitveni način. Če naprave ne morete redno izklopiti z gumbom za vklop, počakajte, da se baterija telefona izprazni. Nato polnite telefon 30 minut pred zagonom v obnovitveni način.
- Pritisnite in pridržite tipko za povečanje glasnosti in tipko Bixby / Power.
- Ko se prikaže zeleni logotip Android, spustite obe tipki (pred namestitvijo možnosti menija za obnovitev sistema Android se približno 30–60 sekund prikaže „Namestitev sistemske posodobitve“).
- Zdaj se bo prikazal meni zaslona za obnovitev. Ko to vidite, spustite gumbe.
- Z gumbom za zmanjšanje glasnosti označite »Wipe data / factory reset«.
- Pritisnite gumb za vklop, da izberete »Wipe data / factory reset«.
- Z gumbom za zmanjšanje glasnosti označite Yes (Da).
- Pritisnite gumb za vklop, da potrdite ponastavitev na tovarniške nastavitve.
- Za dokončanje naloge sledite ostalim navodilom.
Če se vam zdi ta prispevek koristen, nam pomagajte tako, da razširite besedo svojim prijateljem. Tudi TheDroidGuy je prisoten v družabnih omrežjih, zato boste morda želeli sodelovati z našo skupnostjo na naših straneh Facebook in Twitter.