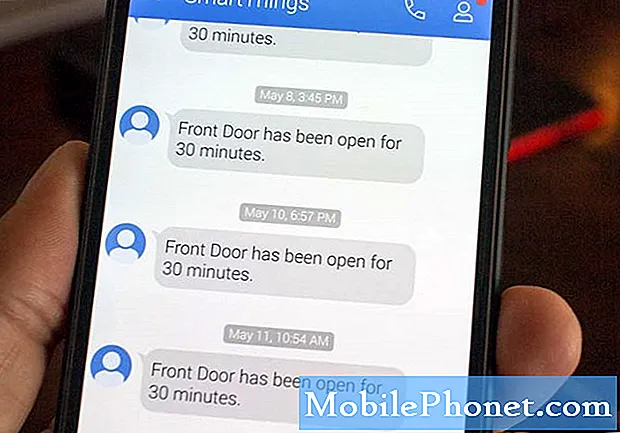Vsebina
Z milijoni prodanih naprav Samsung Galaxy Note10 in Note10 Plus ni presenečenje, da se lahko nekateri uporabniki srečujejo z najrazličnejšimi težavami. Čeprav je znamka Samsung Galaxy Note na splošno zanesljiva že skoraj desetletje (razen velikega neuspeha Galaxy Note7), so težave s programsko opremo glavni nosilec. Po pravici povedano noben pametni telefon ni odporen na težave, Galaxy Note10 Plus pa ima svoj del težav. Če ste eden izmed nesrečnih uporabnikov Note10 Plus, ki je pri odpravljanju težav zadel steno, morate razmišljati o strojni ponastavitvi. To sploh ni slaba ideja in dejansko priporočamo, da to storite, če ste do zdaj že izčrpali vse korake za odpravljanje težav.
Ponastavitev na tovarniške nastavitve ali glavna ponastavitev seveda ni omejena le kot korak za odpravljanje težav ali kot rešitev. Prav tako je koristen način, da preprosto izbrišete napravo, če jo želite podariti ali prodati. Ne glede na vaš razlog, tukaj je članek, ki vam bo pokazal, kako izvesti strogo ponastavitev.
Pripravite se pred ponastavitvijo
Pred brisanjem Galaxy Note10 Plus morate pripraviti številne stvari. Preden začnete postopek trde ponastavitve, poskrbite za njihovo skrb. Ko začnete s ponastavitvijo, je ni mogoče razveljaviti. To pomeni, da boste izgubili osebne podatke, prilagoditve in druge pomembne stvari, če ne boste previdni. Spodaj se naučite, kaj morate najprej pripraviti.
Pred ponastavitvijo na tovarniške nastavitve ustvarite varnostno kopijo datotek
Obstaja nekaj načinov za varno premikanje pomembnih datotek in drugih podatkov iz naprave Galaxy Note10 Plus. To seveda predpostavlja, da vaš telefon deluje normalno in lahko brez težav ali z minimalnimi težavami krmarite po programski opremi. Če iščete način za glavno ponastavitev naprave, ker imate težave z uporabo ali če je programska oprema postala neprimerna, preskočite ta predlog.
Najboljši način za ustvarjanje varnostne kopije osebnih podatkov ali datotek je shranjevanje v oblaku. Če so datoteke manjše od 15 GB, lahko za varnostno kopiranje stvari uporabite privzeti brezplačni račun Samsung Cloud. Preprosto pojdite na Nastavitve> Varnostno kopiranje in obnovitev> Varnostno kopiraj podatke. Iz istega razloga lahko uporabite tudi svoj Google račun v oblaku. Brezplačni računi v oblaku so omejeni in vam morda ne bodo dovolj. Lahko se odločite za dodajanje več zmogljivosti ali pa datoteke shranite v računalnik.
Če imate računalnik in dovolj prostora na trdem disku, priporočamo, da varnostno kopijo hranite lokalno. To lahko storite z aplikacijo Samsung Smart Switch. V vaš Galaxy Note10 je že vgrajena aplikacija Smart Switch, zato je vse, kar morate storiti, da v računalnik namestite računalnik.
Predlagana branja:
- Kako prenesti podatke iz iPhona v Galaxy Note10 + s pametnim stikalom
- Kako premakniti podatke iz starega Samsunga v Galaxy Note10 + | kako prenesti datoteke
- Kako uporabljati pametno stikalo za računalnik za varnostno kopiranje telefona Samsung Galaxy
Napolnite svoj Note10 Plus
Preden začnete postopek ponastavitve Note10 Plus, se prepričajte, da ima dovolj moči. Poskrbite, da ima vsaj 50-odstotno baterijo, da se na sredini ne izklopi. Ponastavitev na tovarniške nastavitve v bistvu izbriše vsebino v notranjem pomnilniku telefona in če se ta postopek prekine, ker telefon izgubi energijo, lahko poškoduje programsko opremo ali poškoduje sektorje notranjega pomnilnika.
Iz istega razloga ne pozabite polniti telefona, preden varnostno kopirate podatke v oblak. Če med varnostnim kopiranjem uporabljate žično povezavo z računalnikom, telefon v bistvu med polnjenjem premika datoteke v računalnik, čeprav počasneje. Kljub temu pa želite zagotoviti, da ima vaš Galaxy Note10 Plus dovolj moči, preden začnete varnostno kopirati svoje osebne podatke s pametnim stikalom.
Poznajte uporabniško ime in geslo za svoj Google Račun
Številni uporabniki Androida trenutno ne vedo, da se lahko zaklenejo iz svoje naprave, če ponastavijo na tovarniške nastavitve, ne da bi poznali svoj Google Račun. Naprave Android imajo zdaj funkcijo Factory Reset Protection, ki preprečuje uporabo telefona po ponastavitvi na tovarniške nastavitve, če sta navedena napačno uporabniško ime in geslo za Google Račun. Da ne bi prišlo do težav s FRP, poskusite najprej preveriti, ali imate pravilno Googlovo uporabniško ime in geslo. Kateri račun Gmail uporabljate v telefonu, lahko preverite tako, da greste pod Nastavitve> Računi in varnostna kopija> Računi. Ko prepoznate Google Račun, se poskusite prijaviti vanj s pomočjo spletnega brskalnika in preveriti, ali ste dobili pravilno geslo.
Kako ponastaviti naprave Galaxy Note10 Plus
Naprava Galaxy Note10 Plus lahko ponastavite na dva načina. Prvi način je v meniju Nastavitve, medtem ko drugi uporablja način za obnovitev.
V nastavitvah obnovite programsko opremo Galaxy Note10 Plus na privzete vrednosti
To je enostavnejša metoda in toplo priporočamo, da najprej preizkusite to. Če vam razmere omogočajo dostop do nastavitev brez težav, na primer kadar načrtujete prodajo telefona, redno vzdrževanje ali odpravljanje težav s programsko opremo, to lahko storite tako.
1. korak: Odprite aplikacijo Nastavitve.
2. korak: Pomaknite se do in tapnite Splošno upravljanje.
3. korak: Tapnite Ponastavi.
4. korak: Izberite Ponastavitev na tovarniške podatke od danih možnosti.
5. korak: preberite informacije in tapnite Ponastavi za nadaljevanje.
6. korak: Za potrditev dejanja tapnite Izbriši vse.
V obnovitvenem načinu povrnite programsko opremo na privzete vrednosti
Če odpravljate težave s svojim Galaxy Note10 Plus in je do menija Nastavitve nemogoče dostopati, je tukaj koristna ponastavitev v načinu za obnovitev. Obnovitveni način je drugačno programsko okolje, zato lahko deluje še naprej, tudi če operacijski sistem Android preneha delovati normalno. Vedeti ponastavitev na tovarniške nastavitve v načinu za obnovitev je pomembna veščina, ki jo mora poznati uporabnik Androida. Evo, kako se to naredi:
1. korak: Izklopite napravo. To je pomembno. Če ga ne morete izklopiti, se nikoli ne boste mogli zagnati v obnovitveni način. Če naprave ne morete redno izklopiti z gumbom za vklop, počakajte, da se baterija telefona izprazni. Nato polnite telefon 30 minut pred zagonom v obnovitveni način.
2. korak: Pritisnite in držite tipko za povečanje glasnosti in tipko Bixby / Power.
3. korak: Ko se prikaže zeleni logotip Android, spustite obe tipki (‘Installing system update’ se prikaže približno 30–60 sekund, preden se prikažejo možnosti menija za obnovitev sistema Android).
4. korak: Zdaj se bo prikazal meni zaslona za obnovitev. Ko to vidite, spustite gumbe.
5. korak: Z gumbom za zmanjšanje glasnosti označite »Počisti podatke / povrni v tovarniške nastavitve.’
6. korak: Pritisnite gumb za vklop in izberite »Obriši podatke / ponastavitev na tovarniške nastavitve«.
7. korak: Z gumbom za zmanjšanje glasnosti označite Yes (Da).
8. korak: Pritisnite gumb za vklop, da potrdite ponastavitev na tovarniške nastavitve.
9. korak: Sledite ostalim navodilom, da dokončate brisanje naprave.
To je to! Upamo, da vam je ta objava v pomoč pri odpravljanju težav z Galaxy Note10 s strojno ponastavitvijo. Preverite tudi druge članke Galaxy Note10, kjer najdete rešitve za druga vprašanja.
Poiščite pomoč pri nas
Imate težave s telefonom? Z uporabo tega obrazca nas lahko kontaktirate. Poskusili bomo pomagati. Ustvarjamo tudi videoposnetke za tiste, ki želijo slediti vizualnim navodilom. Obiščite našo stran Youtube za odpravljanje težav.