
Vsebina
- 2017 Surface Pro se ne bo povezal s pokrovom površine
- Kako popraviti Windows 10 zamrzne na 2017 Surface Pro
- Kako odpraviti težave s površino Wi-Fi 2017 Surface Pro
- Kako popraviti Windows Hello težave na vašem 2017 Surface Pro
- Kako popraviti napačno življenjsko dobo baterije Surface Pro 2017
- 2017 Surface Pro Light Bleed
- Kako popraviti težave s tehnologijo Surface Pro 2017
- Kako popraviti težavo gumba za brisanje gumijaste površine
- 2017 Surface Pro Miška težave z zamikom
- Kako odpraviti težave z zunanjim zaslonom 2017 Surface Pro
- Težave s površino Pro Dock
- Težave s Surface Pro Camera
- Kako popraviti okvarjen zaslon Pro površine
- Kako odpraviti težave z natančnostjo površine peresa
- Huawei MateBook
2017 Surface Pro ima hitrejše procesorje, izboljšave na zaslonu na dotik in boljše življenjsko dobo baterije kot Surface Pro 4. Na žalost lahko težave s Surface Pro 2017 uničijo vaše izkušnje z novim Windows 10 2-in-1, če ne uporabite teh nasvetov. jih upravljate.
Veliko največjih težav Surface Pro, ki jih lahko odpravite sami. Obstajajo triki za pravilno povezavo Surface Type Cover, ko se ne uspe in kombinacije tipkovnice, ki vas bodo še vedno vodile v Task Manager, da boste lahko ubili zamrznjeno aplikacijo. 2017 Surface Pro ima kombinacijo gumbov, ki zmanjšajo moč in nemudoma ponovno zaženejo napravo.
Če se obrnete na stran, obstajajo tudi težave s Surface Pro 2017, ki jih preprosto ne morete popraviti in bi morali biti pripravljeni tudi na te. Nekateri kupci Surface Pro poročajo o svetlobnih krvavitvah, ki uničujejo temne in svetle slike. Težave z omrežjem Wi-Fi in Bluetooth se bodo odpravile le z nadgradnjo gonilnika.

Tu so vsi problemi Surface Pro, ki so jih lastniki Windows 10 2-v-1 poročali doslej. Če je mogoče, smo za vsako izdajo vključili popravke.
Preberite: 6 Best 2017 Surface Pro Accessories
2017 Surface Pro Problems
- 2017 Surface Pro se ne bo povezal s pokrovom površine
- Windows 10 zamrzne 2017 Surface Pro
- 2017 Surface Pro ne bo ostal povezan z Wi-Fi
- Windows Hello ne bo deloval na vašem Surface Pro 2017
- 2017 Surface Pro Battery problemi
- 2017 Surface Pro Light Bleed
- 2017 Surface Pro Bluetooth Težave
- Gumb za brisanje gumijaste plošče ne bo deloval
- 2017 Surface Pro Miška težave z zamikom
- 2017 Surface Pro zunanji zaslonski problemi
- Težave s površino Pro Dock
- Težave s Surface Pro Camera
- Kako popraviti okvarjen zaslon Pro površine
- Kako odpraviti težave z natančnostjo površine peresa
2017 Surface Pro se ne bo povezal s pokrovom površine

Ko Surface Pro zazna Type Cover, vas vpraša, ali želite preklopiti na način Tablet in uporabiti Windows na način, na katerega ste navajeni, skupaj z interakcijo z miško in aplikacijami z okni. Včasih se to ne zgodi.
Če vaš Surface Pro 2017 ne zazna vašega pokrova tipa, odstranite pokrovček iz reže na dnu tabličnega računalnika in preverite, ali obstajajo odpadki. Magneti, ki držijo pokrov na mestu, lahko včasih v njih vtaknejo majhne predmete.
Preberite: 6 Najboljše tipkovnice Surface Pro 4
Ko ni ničesar, kar bi blokiralo trdno povezavo med tipom Cover in 2017 Surface Pro in ga še vedno ne morete povezati, uporabite dotik, da ponovno zaženete Surface Pro z menija Start / začetnega zaslona.
Kako popraviti Windows 10 zamrzne na 2017 Surface Pro

Včasih lahko izgubljeni programi ali težave z gonilniki povzročijo zamrznitev programa Surface Pro. Če se vam to zgodi, pritisnite hkrati gumb za povečanje glasnosti in gumb za vklop hkrati za 15 sekund. Po 15 sekundah mora imeti vaš Surface Pro bel bel Microsoftov logotip in ga je treba znova zagnati.
Preberite: 6 Best 2017 Surface Pro Accessories
Kako odpraviti težave s površino Wi-Fi 2017 Surface Pro
Če vaš Surface Pro 2017 ne bo ostal povezan z Wi-Fi, ponovno zaženite Surface Pro. Ko to postane ponavljajoča se težava, poskusite obnoviti operacijski sistem Windows 10, ki je nameščen v računalniku, nazaj na tovarniške nastavitve. To lahko storite iz Nastavitve app, pod Posodobitev in obnovitev. Poskrbite, da boste varnostno kopirali vso vsebino.
Preberite: Kako ponastaviti Windows 10 prenosniki, namizni računalniki in tablični računalniki
Če s tem ne odpravite težave, se za zamenjavo naprave obrnite na Microsoftovo podporo. Odprite aplikacijo Get Help na drugem računalniku z operacijskim sistemom Windows 10 ali obiščite Microsoftovo spletno središče za podporo.
Kako popraviti Windows Hello težave na vašem 2017 Surface Pro
Če ste med nameščanjem optično prebrali samo vaš obraz, se lahko Windows 10 trudi odkleniti računalnik s programom Windows Hello. Poskusite ponovno skenirati obraz z očali v različnih svetlobnih pogojih in v različnih svetlobnih pogojih.
Če želite izboljšati Windows Hello skeniranje, pojdite na Nastavitve app. Kliknite na Računi. Izberite Prijaviti v meniju na levi strani zaslona. Kliknite na Izboljšajte prepoznavanje na sredini okna.
Preberite: Kako se prijaviti v Windows 10 brez gesla
Kako popraviti napačno življenjsko dobo baterije Surface Pro 2017
Microsoft pravi, da lahko Surface Pro traja 14 ur z enim polnjenjem, vendar vaš Surface Pro ne bo vedno ostal tako dolg. Kar počneš, spremeni, kako dolgo traja. Uporabite te nasvete za določanje trajanja baterije Windows 10, da bi izboljšali trajanje baterije med polnjenji.
Resno poslabšanje življenjske dobe baterije kaže na težavo z baterijo v napravi. Vzemite 2017 Surface Pro v Microsoftovo trgovino ali se obrnite na Microsoft Surface Support, če dobite manj kot tri do štiri ure iz Windows 10 2-v-1.
2017 Surface Pro Light Bleed
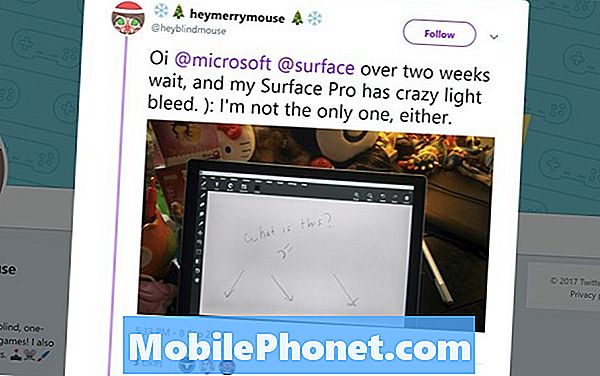
Twitter / HeyMerryMouse
Nekateri uporabniki poročajo, da ima njihov novi Surface Pro 2017 problem svetlobo, ki povzroča krvavitev, zaradi česar bela svetloba ob robovih zaslona gleda video ali gleda temno sliko. To ni nekaj, kar lahko popravite sami. Vrnite Surface Pro na mesto, kjer ste ga kupili, in ga zamenjajte z drugim.
Kako popraviti težave s tehnologijo Surface Pro 2017
2017 Surface Pro Bluetooth težave so zelo razširjene. Natančen vzrok težave je nejasen, vendar ima Windows 10 težave z povezljivostjo Bluetooth na drugih računalnikih. Če želite odpraviti težavo, poskusite znova zagnati napravo iz menija Start. Če se težave še naprej pojavljajo, poskusite ponastaviti sistem Windows 10 in ga vrniti na tovarniške nastavitve.
Preberite: Kako ponastaviti računalnik z operacijskim sistemom Windows 10
Kako popraviti težavo gumba za brisanje gumijaste površine

Druga ključna površinska dodatna oprema je Surface Pen. Surface Pen ima gumb pod radirko, ki bi moral zagnati območje Ink Workspace v operacijskem sistemu Windows 10 ali kateri koli drugi aplikaciji.
Če se to ne zgodi, ko pritisnete radirko Surface Pen, pojdite na Nastavitve app. Tapnite ali kliknite Naprave. Če se na seznamu seznanjenih naprav prikaže Surface Pen, jo tapnite in odstranite. Zdaj držite Surface Pen navzdol, dokler ne zasveti bela lučka.
Preberite: Kako sinhronizirati in nastaviti površinsko pero
Vrnite se na Surface Pro in kliknite Dodajte napravo Bluetooth ali drugo napravo gumb. Kliknite gumb Površinska pero na seznamu naprav, pripravljenih za seznanitev z vašim Surface Pro.
2017 Surface Pro Miška težave z zamikom
Ko prvič odprete meni Start, lahko kazalec miške zaostane za program Surface Pro 2017. To ni težava s strojno opremo in niste edini lastnik Surface Pro, ki se ukvarja s tem problemom.
Po navadi je kazalec miške Windows 10 zaostal zaradi vseh nalaganj vaših aplikacij v ozadju, tako da je meni Start vedno na tekočem s svežimi informacijami o vaših živih ploščicah. Če želite ustaviti zaostajanje, poskusite z desnim klikom na svoje žive ploščice in jih izklopite. To bi moralo ustaviti težavo, dokler Microsoft ne odpravi težave pri nalaganju. Če je tako neprijetno, da ne želite čakati na popravilo, ponastavite Surface Pro.
Kako odpraviti težave z zunanjim zaslonom 2017 Surface Pro
Če imate težave s tem, da Surface Pro deluje z zunanjim monitorjem, morate najprej izklopiti napravo in jo ponovno vklopiti.
Nato preverite nastavitve zaslona. Kliknite ali tapnite vrstico za iskanje v meniju spodaj levo kotu zaslona. Zdaj, vnesite Spremeni nastavitve zaslona.
Kliknite gumbOdkrijna dnu zaslona Nastavitve zaslona. To bo prisililo Windows 10, da išče vaš zunanji zaslon.
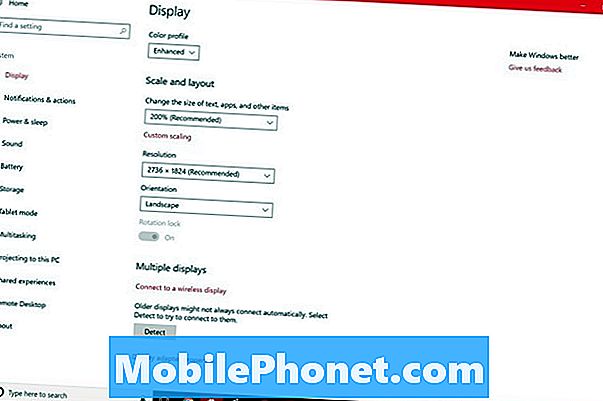
Če je vse pravilno priključeno, mora vaš Surface Pro 2017 videti nekaj sekund po tem, ko pritisnete gumb Detect. Če želite spremeniti ločljivost in hitrost osveževanja drugega zaslona, se vrnite v območje nastavitev zaslona.
Ko Surface Pro ne vidi prikazovalnika, ki bi se moral povezati, je običajno vmesnik Mini DisplayPort, ki ga uporabljate. Namesto tega poskusite Surface Mini DisplayPort na HDMI Adapter. Ta vmesnik stane 39,99 USD prek Microsoftove trgovine.
Težave s površino Pro Dock

Težave s površinskimi doki lahko povzročijo, da se naprava izklopi iz monitorja, tipkovnice in katere koli dodatne opreme, ki ste jo priključili. Na žalost jih lahko veliko popravite.
Preberite: Microsoft Surface Dock Pregled: Turn Surface Into Desktop
Najprej potrdite, da ni težav s strojno opremo, ki bi uničile povezavo Surface Dock z vašo napravo. Preverite kabel Surface Connect za krajši konec, ki se prilega vaši napravi. Preverite, ali premik kabla prisili vašo površinsko postajo, da se nenadoma ponovno poveže.
Sedaj preverite, ali ima Surface Pro najnovejše posodobitve vdelane programske opreme. Povežite ga z Wi-Fi in odprite Nastavitve app. Tapnite ali kliknite Posodobitev in varnost. Vaša Surface bo preverila Microsoftove strežnike za vse posodobitve vdelane programske opreme. Te posodobitve se razlikujejo od posodobitev za Windows 10, saj so prilagojene samo za površinske in površinske dodatke. Microsoftov program Surface Pro spreminja podrobnosti o vsaki posodobitvi strojne programske opreme Surface Pro in njenem delovanju.
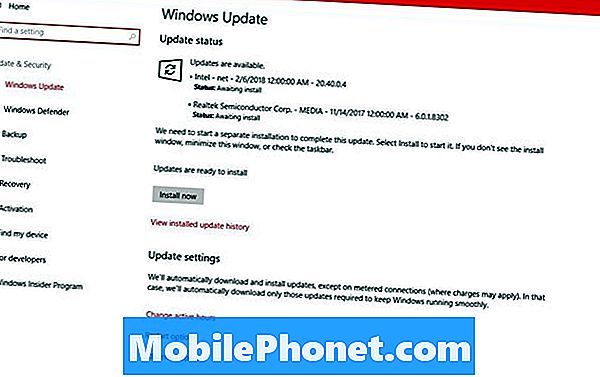
Surface Docks dobijo tudi posodobitve od Microsofta. Prenesite orodje za posodabljanje Surface Dock, da se vašo postajo posodobite z najnovejšo programsko opremo in gonilniki.
Če Surface Dock še vedno ne deluje z najnovejšimi posodobitvami in gonilniki, se za zamenjavo obrnite na Microsoftovo podporo.
Težave s Surface Pro Camera
Težave s fotoaparatom Surface Pro se zgodi, če aplikacija, ki ste jo pred kratkim uporabljali, ne prenese nadzor nad fotoaparatom na drugo aplikacijo. Ko se to zgodi, zaprite prvo aplikacijo, ki ste jo uporabili s kamero. Če to ne odpravi težave, znova zaženite Surface Pro s klikom na Začni gumb v spodaj levo kotu zaslona in klikom na Moč gumb.

Kako popraviti okvarjen zaslon Pro površine
Zelo malo si lahko naredite, da bi sami popravili zlomljen zaslon Surface Pro. Zasloni Surface Pro naprav se prilepijo v svoj kovinski okvir, zato jih odstranite in zamenjate z drugim.
Če ste kupili Microsoft Complete, Geek Squad Protection ali zavarovanje SquareTrade, je zdaj čas, da vložite zahtevek. Preden operacijski sistem Windows 2-in-1 pošljete v popravilo, kopirajte vse fotografije, slike, glasbo in videoposnetke na ločen trdi disk, tako da povežete Surface Pro z zunanjim zaslonom z uporabo Mini DisplayPort na desnem robu. Geek Squad bo poskušal popraviti vašo napravo. SquareTrade vam bo poslal potrdilo o polni vrednosti vaše naprave. Pričakujte zamenjavo od Microsofta Complete.
Tudi če nimate garancije, bo Microsoftova trgovina poskusila popraviti vaš pokvarjen Surface Pro. Pričakujte, da boste za storitev plačali 450 $. Kot pri Microsoft Complete care, družba pravi, da ponavadi pošlje uporabnikom zamenjavo, namesto da bi v nov zaslon.
Kako odpraviti težave z natančnostjo površine peresa

Ilustratorji, bodite pozorni na težave s točnostjo Surface Pen, ki lahko uničijo vaše risbe. Mnogi uporabniki so objavili pritožbe o težavi na skupnosti r / Surface Reddit.
Microsoft pravi, da preiskuje težavo, zaradi katere pero ne deluje pravilno, vendar še nima popravka programske opreme. Umetniki s težavo pravijo, da ilustratorjeva rokavica ohranja problem netočnosti.
17 Najboljše alternative za površinske proge v letu 2019




















