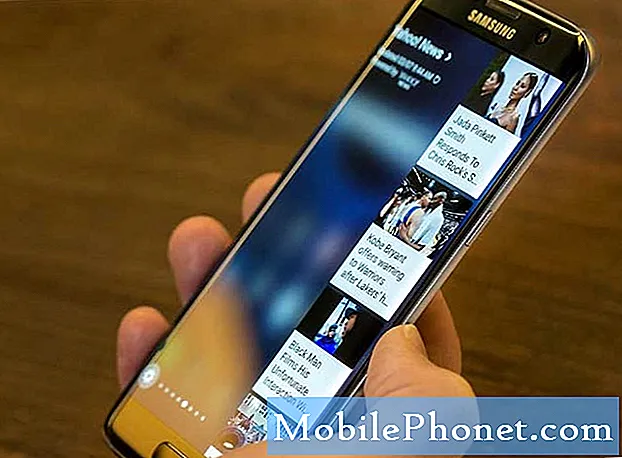Vsebina
Kamera je ena izmed prodajnih točk pametnega telefona #Google #Pixel, vendar se zdi, da je veliko lastnikov naletelo na težave, zaradi katerih smo morali sami raziskati, v čem je težava in kaj je vzrok za to in možne rešitve so. Med najpogostejšimi težavami je, ko fotoaparat preprosto preneha delovati brez očitnega razloga ali vzroka.
Odpravljanje težav s storitvijo Google Pixel s kamero, ki je prenehala delovati
Povedal vam bom pri odpravljanju težav z Googlovim Pixelom, ki ga trenutno lahko napaka težava ali dve s kamero. Namen tega prispevka je ugotoviti, kaj je vzrok težave, da bomo lahko oblikovali rešitev, ki bi jo lahko za vedno odpravila. Vendar pa ni nobenega zagotovila, da bo vaša težava odpravljena, če boste upoštevali vse korake tukaj, ker če težavo povzroča resna težava strojne ali strojne opreme, boste morda potrebovali pomoč tehnika ali Googla samega, da bo telefon popravljen in / ali zamenjana.
1. korak: Prvič znova zaženite telefon nekajkrat
Napake vdelane in strojne opreme se dogajajo ves čas, vendar so pogosteje manjše težave, ki jih je mogoče dejansko odpraviti s ponovnim zagonom. Če je prvič prišlo do te težave, torej še ničesar ne storite. Namesto tega znova zaženite telefon in poskusite početi stvari, ki ste jih počeli, ko se je težava pokazala. Če je ostal, znova zaženite telefon in preverite, ali je to pomembno. Glede na moje osebne izkušnje obstajajo napake, ki jih je mogoče odpraviti z nekajkratnim ponovnim zagonom telefona, zato predlagam, da nekajkrat znova zaženete napravo in če je ostala, nadaljujte z naslednjim korakom.
2. korak: Znova zaženite Google Pixel v varnem načinu in poskusite znova uporabiti kamero
Poročali so lastniki, ki so naleteli na podobne težave, pri katerih so aplikacije drugih proizvajalcev povzročile, da se je težava ali fotoaparat zaprl ali zamrznil. Ker težave ni odpravil ponovni zagon, je čas, da preučite svoje aplikacije. Poskusite težavo takoj izolirati tako, da v varnem načinu zaženete napravo in odprete aplikacijo kamere, ko je v diagnostičnem stanju. Pixel zaženete v varnem načinu:
- Pritisnite in držite gumb za vklop, dokler se na zaslonu ne prikaže Googlov logotip, nato spustite. Počakajte nekaj sekund, da se pojavi logotip.
- Ko je Googlov logotip še vedno na zaslonu, pritisnite in pridržite gumb za zmanjšanje glasnosti.
- Držite gumb za zmanjšanje glasnosti, dokler se v spodnjem levem kotu zaslona za odklepanje ne prikaže “Safe mode”, nato spustite. To lahko traja do 30 sekund.
Ko je telefon že v varnem načinu, poskusite odpreti kamero in posneti nekaj fotografij, da preverite, ali se težava pojavlja. Če telefon v tem stanju dobro deluje, je jasno, da težavo povzroča ena ali nekatere neodvisne aplikacije. Poiščite krivce in jih odstranite enega za drugim, začenši od najnovejše namestitve.
Če pa težava še vedno obstaja tudi v varnem načinu, je možno, da je težava v aplikaciji kamere, njenem senzorju ali sami vdelani programski opremi. Nadaljujte z odpravljanjem težav.
3. korak: počistite predpomnilnik in podatke aplikacije kamere in drugih aplikacij, ki morda povzročajo težavo
Torej, težava se še vedno pojavlja v varnem načinu, zato je čas, da se lotite problematične aplikacije, v tem primeru je to aplikacija kamere. Ponastavite ga, tako da bo vrnjen na privzete nastavitve ali konfiguracijo, ki je prvotno delovala. Predpomnilnik v telefonu Pixel izbrišete tako:
- V napravi odprite Nastavitve aplikacije Nastavitve.
- Tapnite Aplikacije ali Upravitelj aplikacij.
- Na seznamu tapnite Kamera.
- Tapnite Shramba.
- Tapnite Počisti predpomnilnik.
In tako počistite podatke, ki vsebujejo vaše nastavitve in nastavitve:
- V napravi odprite Nastavitve aplikacije Nastavitve.
- Tapnite Aplikacije ali Upravitelj aplikacij.
- Na seznamu tapnite Kamera.
- Tapnite Shramba.
- Dotaknite se Izbriši podatke.
Včasih tudi težava povzroča Galerija, zato predlagam, da počistite tudi njen predpomnilnik in podatke. Enako velja za druge aplikacije, ki lahko prav tako sprožijo težavo. Ključno za vedeti, katere so te aplikacije, je natančno opazovanje.
4. korak: Preden pošljete telefon na pregled, morate ponastaviti telefon Pixel
Če se težava po ponastavitvi aplikacije fotoaparata in drugih domnevnih aplikacij ponovi, ne preostane drugega, kot da varnostno kopirate vse pomembne podatke in nato ponastavite telefon, da ga vrnete na tovarniške nastavitve. Vse aplikacije drugih proizvajalcev bodo odstranjene, vaše nastavitve bodo ponastavljene in po tem boste morali svoj telefon zgraditi iz nič.
- Če je naprava vklopljena, jo izklopite.
- Pritisnite in pridržite gumb za zmanjšanje glasnosti. Medtem ko držite gumb za zmanjšanje glasnosti, pritisnite in držite tipko
- Gumb za vklop, dokler se telefon ne vklopi. Videli boste besedo »Start« s puščico okoli nje.
- Pritiskajte gumb za zmanjšanje glasnosti, dokler ne označite »Recovery mode«.
- Pritisnite gumb za vklop, da zaženete način obnovitve. Videli boste sliko robota Android s klicajem (morda boste videli tudi »Brez ukaza«).
- Pritisnite in držite gumb za vklop. Medtem ko držite tipko Power, enkrat pritisnite gumb za povečanje glasnosti. Nato spustite gumb za vklop.
- Če možnost »Obriši podatke / ponastavitev na tovarniške nastavitve« ni označena, pritisnite gumb za zmanjšanje glasnosti, dokler ni. Nato pritisnite gumb za vklop, da ga izberete.
- Pritiskajte gumb za zmanjšanje glasnosti, dokler ne označite »Yes« (ali »Yes - delete all user data«). Nato pritisnite gumb za vklop, da ga izberete.
- Ko je ponastavitev končana, pritisnite gumb za vklop in izberite »Znova zaženi sistem«.
- Ko končate, obnovite podatke.
Za tiste, ki imajo težave z zagonom telefona v način za obnovitev, ga nato ponastavite v meniju Nastavitve:
- V napravi odprite aplikacijo Nastavitve.
- Pri »Osebno« tapnite Varnostno kopiranje in ponastavitev.
- Tapnite Ponastavitev na tovarniške nastavitve in nato Ponastavi telefon ali Ponastavi tablični računalnik.
- Če imate zaklenjen zaslon, boste morali vnesti vzorec, kodo PIN ali geslo.
- Ob pozivu tapnite Izbriši vse, da izbrišete vse podatke iz notranjega pomnilnika naprave.
- Ko je naprava končala z brisanjem, izberite možnost za ponovni zagon naprave.
- Ko končate, obnovite podatke. Naučite se obnoviti podatke v telefonu Pixel.
Če vse drugo ne uspe, je čas, da pošljete telefon na pregled, popravilo ali zamenjavo.
POVEZUJTE SE Z NAMI
Vedno smo odprti za vaše težave, vprašanja in predloge, zato nas lahko kontaktirate tako, da izpolnite ta obrazec. To je brezplačna storitev, ki jo ponujamo in vam zanjo ne bomo zaračunali niti centa. Vendar upoštevajte, da vsak dan prejmemo na stotine e-poštnih sporočil in se na vsakega posebej ne moremo odzvati. Vendar bodite prepričani, da preberemo vsako prejeto sporočilo. Za tiste, ki smo jim pomagali, razširite glas tako, da naše objave delite s prijatelji ali preprosto všečkate našo Facebook in Google+ stran ali nas spremljajte na Twitterju.