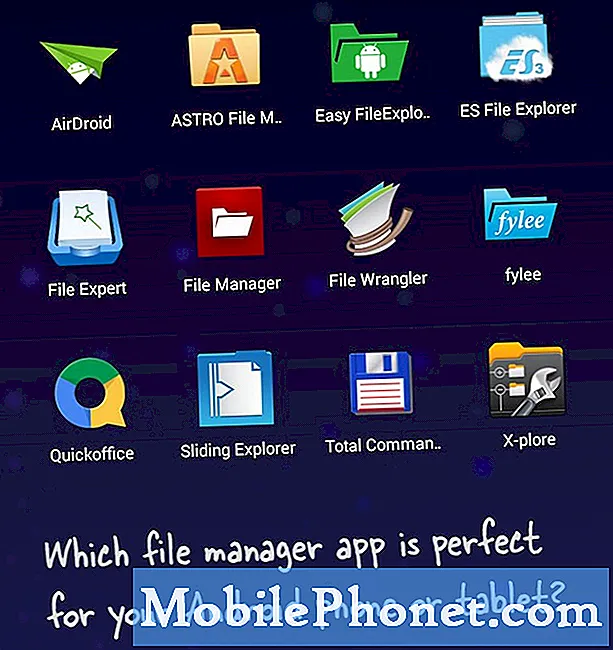![How To Fix Play Store Not Opening || Play Store Not Working On Android/Samsung [SOLUTION]](https://i.ytimg.com/vi/zKDP5XWa7gQ/hqdefault.jpg)
Vsebina
Odpravljanje napak v trgovini Google Play je običajno lahka naloga. Če aplikacije ne morete uporabljati normalno ali če na vašem Galaxy S10 5G ne deluje v celoti, si oglejte spodnje korake, da jo popravite.
Preden nadaljujemo, vas želimo opozoriti, da če iščete rešitve za lastno težavo #Android, nas lahko kontaktirate s povezavo na dnu te strani. Ko opisujete svojo težavo, bodite čim bolj podrobni, da bomo lahko zlahka našli ustrezno rešitev. Če lahko, prosimo, vključite natančno sporočila o napakah, ki jih dobite, da nam boste predstavili, kje začeti. Če ste že pred pošiljanjem e-pošte poskusili nekaj korakov za odpravljanje težav, jih obvezno omenite, da jih bomo lahko preskočili v naših odgovorih.
Kako popraviti napake Trgovine Google Play na Galaxy S10 5G | Trgovina Play ne deluje
Napake v trgovini Google Play običajno povzročijo napake programske opreme ali računa. Večino jih je mogoče popraviti na vašem koncu, zato upoštevajte spodnje predloge za odpravljanje kakršne koli napake.
Popravilo napak v trgovini Google Play št. 1: vedite natančno napako
Napak v trgovini Google Play je lahko veliko. Če imate v napravi težave z aplikacijo Trgovina Play, si jo zapišite. Nato ga poiščite z Googlovim iskanjem in preverite, ali obstaja rešitev, ki deluje. Vsaka koda napake Trgovine Play ima svoj nabor rešitev, če pa nič ne deluje, nadaljujte s spodnjimi rešitvami.
Popravilo napak v trgovini Google Play št. 2: znova zaženite aplikacijo Trgovina Play
Ponovni zagon aplikacije Trgovina Play lahko včasih odpravi napake. Znova zaženite aplikacijo in si oglejte, kako deluje. Evo, kako se to naredi:
- Na zaslonu se dotaknite gumba Nedavne aplikacije (tistega s tremi navpičnimi črtami na levi strani gumba Domov).
- Ko se prikaže zaslon Nedavne aplikacije, povlecite levo ali desno, da poiščete aplikacijo Trgovina Google Play. Tu bi moral biti, če ste ga že uspeli zagnati. Nato povlecite aplikacijo navzgor, da jo zaprete. To bi moralo zapreti. Če je ni, preprosto tapnite Zapri vse, da tudi znova zaženete vse aplikacije.
Drug način za prisilno zapiranje aplikacije je ta:
- Odprite aplikacijo Nastavitve.
- Tapnite Aplikacije.
- Dotaknite se ikone Več nastavitev (ikona s tremi pikami, zgoraj desno).
- Tapnite Pokaži sistemske aplikacije.
- Poiščite in tapnite aplikacijo Trgovina Google Play.
- Tapnite Force Stop.
Popravilo napak v trgovini Google Play št. 3: Odjava iz Google Računa
Nekatere primere napak v trgovini Google Play povzročajo napake v Google Računu. Če jih želite popraviti, je preprosto, kar mora uporabnik storiti: odjaviti se iz Google računa in se nato znova prijaviti. Če tega še niste poskusili, to storite zdaj.
Odstranitev Google Računa je tako enostavna kot dodajanje računa. Glede na račun, ki ga želite odstraniti, boste morda morali vnesti geslo za svoj račun Samsung ali glavni Google Račun. Za začetek odstranjevanja Google Računa iz naprave:
- Na začetnem zaslonu povlecite navzgor ali navzdol od sredine zaslona, da odprete zaslon aplikacij.
- Odprite aplikacijo Nastavitve.
- Tapnite Računi in varnostno kopiranje.
- Tapnite Računi.
- Izberite ustrezen Gmailov naslov. Če je računov več, izberite tistega, ki ga želite odstraniti iz naprave.
- Dotaknite se Odstrani račun.
- Za potrditev preglejte obvestilo in tapnite Odstrani račun.
Ko odstranite Google Račun iz naprave, ga poskusite znova dodati in preverite, kaj se bo zgodilo.
Če želite dodati Google Račun:
- Na začetnem zaslonu povlecite navzgor ali navzdol od sredine zaslona, da odprete zaslon aplikacij.
- Odprite aplikacijo Nastavitve.
- Tapnite Računi in varnostno kopiranje.
- Tapnite Računi.
- Dotaknite se Dodaj račun.
- Dotaknite se Google. Če nastavite možnost zaklepanja zaslona, na primer PIN, geslo ali vzorec, jo morate ob vnosu vnesti sem.
- Vnesite Gmailov naslov in tapnite NAPREJ.
- Vnesite geslo in tapnite NAPREJ.
- Če želite nadaljevati, preglejte Pogoje storitve in Pravilnik o zasebnosti, nato tapnite STRINJAM SE. Če želite pregledati pogoje storitve in pravilnik o zasebnosti, tapnite ustrezno povezavo in jezik, nato pa tapnite Zapri (na dnu), ko končate.
- Če je predstavljen, tapnite stikalo Varnostno kopiraj v Google Drive, da ga vklopite, nato tapnite Sprejmi.
Popravek napak trgovine Google Play št. 4: Počistite predpomnilnik trgovine Google Play
Včasih lahko zastareli predpomnilnik aplikacij povzroči manjše napake. Če želite preveriti, ali je težava posledica slabega predpomnilnika aplikacij, poskusite počistiti predpomnilnik aplikacije Trgovina Google Play s temi koraki:
- Odprite aplikacijo Nastavitve.
- Tapnite Aplikacije.
- Dotaknite se ikone Več nastavitev (ikona s tremi pikami, zgoraj desno).
- Tapnite Pokaži sistemske aplikacije.
- Poiščite in tapnite aplikacijo Trgovina Google Play.
- Tapnite Shramba.
- Dotaknite se gumba Počisti predpomnilnik.
Popravilo napak v trgovini Google Play št. 5: ponastavite trgovino Google Play
Drug način za neposredno reševanje problematične aplikacije je ponastavitev na tovarniško stanje. To lahko storite tako, da izbrišete podatke aplikacije Google Play Store. Takole:
- Odprite aplikacijo Nastavitve.
- Tapnite Aplikacije.
- Dotaknite se ikone Več nastavitev (ikona s tremi pikami, zgoraj desno).
- Tapnite Pokaži sistemske aplikacije.
- Poiščite in tapnite aplikacijo Trgovina Google Play.
- Tapnite Shramba.
- Dotaknite se gumba Počisti podatke.
Popravilo napak v trgovini Google Play št. 6: znova zaženite napravo
Včasih ponovni zagon naprave pomaga pri odpravljanju težav z aplikacijami. Ne pozabite znova zagnati Galaxy S10 5G, tako da hkrati pritisnete in držite tipko za zmanjšanje glasnosti in tipko za vklop 10 sekund ali dokler se zaslon naprave ne vklopi.
Če redni ponovni zagon ne bo pomagal, poskusite to:
- Najprej pritisnite in pridržite gumb za zmanjšanje glasnosti in ga ne spustite.
- Medtem ko jo držite pritisnjeno in pridržite tipko za vklop.
- Obe tipki držite pritisnjeni 10 sekund ali več.
- Drugi postopek ponovnega zagona poskuša simulirati učinke odstranjevanja akumulatorja. Pri starejših napravah je odklop baterije pogosto učinkovit način za odpravljanje neodzivnih naprav. Upamo, da bodo s tem postopkom odpravljene težave z wifi. Če se ni nič spremenilo, nadaljujte z naslednjimi predlogi.
Popravilo napak v trgovini Google Play št. 7: Namestite posodobitve
Nekatere napake se lahko razvijejo zaradi aplikacije ali programske opreme, ki potrebuje posodobitve. Prepričajte se, da ne blokirate nobenih razpoložljivih posodobitev za Android ali vse svoje aplikacije. Če želite preveriti posodobitve programske opreme ali sistema:
- Odprite aplikacijo Nastavitve.
- Tapnite Posodobitev programske opreme.
Če še naprej prejemate napake v trgovini Google Play in je ne morete normalno naložiti, aplikacij ne morete posodobiti. Nadaljujte s spodnjim odpravljanjem težav.
Popravilo napak v trgovini Google Play št. 8: Počistite podatke storitve Google Services Framework
Eden od učinkovitih načinov za odpravljanje težav, povezanih z Googlom, je brisanje podatkov storitve Google Services Framework. Google Services Framework je pomembna privzeta aplikacija, ki lahko včasih postane napačna. Če želite zagotoviti, da je Google Services Framework v dobri formi, sledite tem korakom, da počistite podatke:
- Odprite aplikacijo Nastavitve.
- Tapnite Aplikacije.
- Dotaknite se ikone Več nastavitev (ikona s tremi pikami, zgoraj desno).
- Tapnite Pokaži sistemske aplikacije.
- Poiščite in tapnite aplikacijo Google Services Framework.
- Tapnite Shramba.
- Dotaknite se gumba Počisti podatke.
- Znova zaženite napravo in preverite, ali je prišlo do težave.
Popravek napak trgovine Google Play št. 9: osvežite sistemski predpomnilnik
Če so se po namestitvi sistemske posodobitve prikazovale napake v trgovini Google Play, je morda prišlo do težave ali napake v trenutnem sistemskem predpomnilniku. Poskusite osvežiti sistemski predpomnilnik s temi koraki:
- Izklopite napravo. To je pomembno. Če ga ne morete izklopiti, se nikoli ne boste mogli zagnati v obnovitveni način. Če naprave ne morete redno izklopiti z gumbom za vklop, počakajte, da se baterija telefona izprazni. Nato polnite telefon 30 minut pred zagonom v obnovitveni način.
- Hkrati pritisnite in pridržite gumb za povečanje glasnosti in gumb Bixby.
- Medtem ko še vedno držite tipki za povečanje glasnosti in Bixby, pritisnite in držite gumb za vklop.
- Zdaj se bo prikazal meni zaslona za obnovitev. Ko to vidite, spustite gumbe.
- Večkrat pritisnite tipko za zmanjšanje glasnosti, da označite »wipe cache partition«.
- Pritisnite gumb za vklop, da izberete.
- Pritiskajte tipko za zmanjšanje glasnosti, dokler ni označena »da«, nato pritisnite gumb za vklop.
- Ko je particija predpomnilnika za brisanje končana, je označeno »Znova zaženi sistem zdaj«.
- Pritisnite tipko za vklop, da znova zaženete napravo.
Popravilo napak v trgovini Google Play št. 10: ponastavite nastavitve aplikacije
Nekatere aplikacije zahtevajo, da deluje določena privzeta ali sistemska aplikacija. Če želite zagotoviti, da vse privzete aplikacije delujejo, lahko ponastavite nastavitve aplikacij s temi koraki:
- Odprite aplikacijo Nastavitve.
- Tapnite Aplikacije.
- Zgoraj desno tapnite Več nastavitev (ikona s tremi pikami).
- Izberite Ponastavi nastavitve aplikacije.
- Znova zaženite Galaxy S10 5G in preverite, ali je težava.
Popravek napak v trgovini Google Play št. 11: Preverite, ali je aplikacija prevarana
Druga možnost je, da je ena od nameščenih aplikacij morda slaba ali pa zlonamerna programska oprema preprečuje normalno delovanje aplikacije Trgovina Play. Če želite preveriti, poskusite napravo zagnati v varnem načinu. V tem načinu so blokirane vse aplikacije tretjih oseb, tako da se lahko izvajajo samo vnaprej nameščene aplikacije. Če se zdi, da Trgovina Google Play normalno deluje v varnem načinu in ni napak, lahko stavite, da je za to kriva aplikacija. Če želite S10 5G znova zagnati v varnem načinu:
- Izklopite napravo.
- Pritisnite in držite tipko za vklop mimo zaslona z imenom modela, ki se prikaže na zaslonu.
- Ko se na zaslonu prikaže SAMSUNG, spustite tipko za vklop.
- Takoj po sprostitvi tipke za vklop pritisnite in držite tipko za zmanjšanje glasnosti.
- Držite tipko za zmanjšanje glasnosti, dokler se naprava ne konča znova zagnati.
- Ko se v spodnjem levem kotu zaslona prikaže varni način, spustite tipko za zmanjšanje glasnosti.
- Odprite Whatsapp in si oglejte, kako deluje.
Varni način deluje tako, da blokira izvajanje programov drugih proizvajalcev. Če v varnem načinu ni težav, to pomeni, da ga povzroča slaba aplikacija. Če želite prepoznati to aplikacijo:
- Zagon v varnem načinu.
- Preverite težavo.
- Ko potrdite, da je kriva aplikacija tretje osebe, lahko začnete odstranjevati programe posamezno. Predlagamo, da začnete z najnovejšimi, ki ste jih dodali.
- Ko odstranite aplikacijo, znova zaženite telefon v običajnem načinu in preverite, ali je prišlo do težave.
- Če težava še vedno ostaja, ponovite korake 1-4.
Popravilo napak trgovine Google Play št. 12: ponastavitev na tovarniške nastavitve
Najučinkovitejši način za odpravo napake v Trgovini Play je ponastavitev na tovarniške nastavitve. To morate storiti, če nobena od zgornjih rešitev ne deluje. Spodaj preberite, kako ponastaviti na tovarniške nastavitve.
1. način: Kako ponastaviti napravo Samsung Galaxy S10 v meniju z nastavitvami
- Ustvarite varnostno kopijo svojih osebnih podatkov in odstranite svoj Google Račun.
- Odprite aplikacijo Nastavitve.
- Pomaknite se do in tapnite Splošno upravljanje.
- Tapnite Ponastavi.
- Med danimi možnostmi izberite Ponastavitev na tovarniške podatke.
- Preberite informacije in tapnite Ponastavi za nadaljevanje.
Za potrditev dejanja tapnite Izbriši vse.
2. način: Kako ponastaviti napravo Samsung Galaxy S10 s pomočjo strojnih gumbov
- Če je mogoče, predčasno ustvarite varnostno kopijo svojih osebnih podatkov. Če vam težava tega preprečuje, preprosto preskočite ta korak.
- Prav tako želite odstraniti svoj Google Račun. Če vam težava tega preprečuje, preprosto preskočite ta korak.
- Izklopite napravo. To je pomembno. Če ga ne morete izklopiti, se nikoli ne boste mogli zagnati v obnovitveni način. Če naprave ne morete redno izklopiti z gumbom za vklop, počakajte, da se baterija telefona izprazni. Nato polnite telefon 30 minut pred zagonom v obnovitveni način.
- Hkrati pritisnite in pridržite gumb za povečanje glasnosti in gumb Bixby.
- Medtem ko še vedno držite tipki za povečanje glasnosti in Bixby, pritisnite in držite gumb za vklop.
- Zdaj se bo prikazal meni zaslona za obnovitev. Ko to vidite, spustite gumbe.
- Z gumbom za zmanjšanje glasnosti označite »Wipe data / factory reset«.
- Pritisnite gumb za vklop, da izberete »Wipe data / factory reset«.
- Z gumbom za zmanjšanje glasnosti označite Yes (Da).
- Pritisnite gumb za vklop, da potrdite ponastavitev na tovarniške nastavitve.
Če ste eden izmed uporabnikov, ki naleti na težavo z vašo napravo, nam to sporočite. Brezplačno ponujamo rešitve za težave, povezane z Androidom, zato, če imate težave z napravo Android, preprosto izpolnite kratek vprašalnik v to povezavo naše odgovore pa bomo poskušali objaviti v naslednjih objavah. Ne moremo zagotoviti hitrega odziva, zato, če je vaša težava časovno občutljiva, poiščite drug način za rešitev težave.
Če se vam zdi ta prispevek koristen, nam pomagajte tako, da razširite besedo svojim prijateljem. Tudi TheDroidGuy je prisoten v družabnih omrežjih, zato boste morda želeli sodelovati z našo skupnostjo na naših straneh Facebook in Google+.