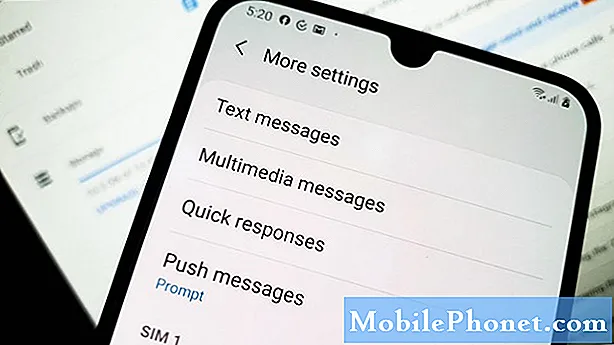Vsebina
Kakšno opozorilno sporočilo »Camera failed«, ki preganja nekatere lastnike Samsung Galaxy S7 Edge, ki so pred kratkim posodobili svoje telefone na Nougat, v bistvu pomeni, da se kamera ni inicializirala ali odprla. Čeprav je dovolj jasno, da je težava povezana s kamero, ni očitno, če gre za težavo z aplikacijo ali samim senzorjem.

- Na katerem koli začetnem zaslonu tapnite ikono aplikacij.
- Tapnite Nastavitve.
- Tapnite Aplikacije.
- Na privzetem seznamu tapnite želeno aplikacijo ali tapnite ikono menija> Prikaži sistemske aplikacije, da prikažete vnaprej nameščene aplikacije.
- Tapnite Shramba.
- Tapnite Počisti podatke in nato V redu.
- Tapnite Počisti predpomnilnik.
Kako odstraniti aplikacije iz Galaxy S7 Edge
- Na katerem koli začetnem zaslonu tapnite ikono aplikacij.
- Tapnite Nastavitve.
- Tapnite Aplikacije.
- Na privzetem seznamu tapnite želeno aplikacijo ali tapnite ikono menija> Prikaži sistemske aplikacije, da se prikažejo prednameščene aplikacije.
- Tapnite Odstrani.
- Za potrditev znova tapnite Odstrani.
Po drugi strani pa, če se napaka še vedno pokaže tudi v varnem načinu in če je bil telefon nedavno posodobljen na Nougat, naredite naslednji korak.
2. korak: Znova zaženite telefon v načinu za obnovitev in obrišite particijo predpomnilnika
Možno je, da je nedavna posodobitev poškodovala nekatere sistemske datoteke, kar je lahko razlog, da kamera telefona ne deluje več pravilno. Torej, v tem primeru morate poskusiti znova zagnati telefon v postopku obnovitve in obrisati particijo predpomnilnika, da bodo sistemski predpomnilniki zamenjani ...
- Izklopite napravo.
- Hkrati pritisnite in pridržite tipko za povečanje glasnosti, tipko Domov in tipko za vklop.
- Ko se telefon vklopi, se prikaže zaslon za obnovitev sistema Android približno 30 sekund kasneje.
- Spustite vse tipke.
- Pritisnite tipko za zmanjšanje glasnosti, da označite »wipe cache partition«.
- Pritisnite tipko za vklop, da izberete.
- Pritisnite tipko za zmanjšanje glasnosti, da označite »da«, in pritisnite tipko za vklop / izklop, da izberete.
- Ko je particija predpomnilnika za brisanje končana, je označeno »Znova zaženi sistem zdaj«.
- Pritisnite tipko za vklop, da znova zaženete napravo.
Če se težava po tem postopku še vedno pojavlja, poskusite ponastaviti telefon.
3. korak: varnostno kopirajte datoteke in podatke ter ponastavite telefon
V tem trenutku je verjetnost, da ima telefon trenutno težavo s strojno opremo, večja, vendar morate nekaj storiti, da izključite možnost, da napako sproži težava s strojno programsko opremo. Pred pošiljanjem ali prinašanjem telefona v trgovino je treba tudi, da ga tehnik pregleda. Pred ponastavitvijo pa naredite varnostno kopijo pomembnih datotek in podatkov, saj bodo izbrisani. Onemogočiti morate tudi Factory Reset Protection, da po ponastavitvi ne boste ostali brez naprave.
Kako onemogočiti zaščito pred ponastavitvijo na Galaxy S7 Edge
- Na katerem koli začetnem zaslonu tapnite ikono aplikacij.
- Tapnite Nastavitve.
- Dotaknite se Oblak in računi.
- Tapnite Računi.
- Dotaknite se Google.
- Dotaknite se svojega e-poštnega naslova Google ID. Če imate nastavljenih več računov, boste morali ponoviti te korake za vsak račun.
- Dotaknite se menija.
- Dotaknite se Odstrani račun.
- Dotaknite se ODSTRANI RAČUN.
Kako Master ponastaviti Galaxy S7 Edge
- Izklopite napravo.
- Pritisnite in pridržite tipko za povečanje glasnosti in tipko Domov, nato pa pridržite tipko za vklop.
- Ko se prikaže logotip Android, spustite vse tipke (‘Installing system update’ se prikaže približno 30–60 sekund, preden se prikažejo možnosti menija za obnovitev sistema Android).
- Večkrat pritisnite tipko za zmanjšanje glasnosti, da označite »wipe data / factory reset«.
- Pritisnite gumb za vklop, da izberete.
- Pritiskajte tipko za zmanjšanje glasnosti, dokler ni označena možnost »Da - izbriši vse uporabniške podatke«.
- Pritisnite gumb za vklop, da izberete in začnete glavno ponastavitev.
- Ko je glavna ponastavitev končana, je označeno »Znova zaženi sistem zdaj«.
- Pritisnite tipko za vklop, da znova zaženete napravo.
Kar zadeva odpravljanje težav, je to šele tisto, kar gre, tako da, če se težava po tem še vedno pojavlja, potem že poiščite pomoč pri tehniku, ki lahko opravi nadaljnje teste in ugotovi, v čem je res težava.
Napaka »Kamera ni uspela« se prikaže, ko se Galerija odpre v Galaxy S7 Edge
Težava: Živijo droidi. Imam težavo s svojim S7 Edge. vsakič, ko odprem kamero ali si celo ogledam slike v galeriji, se prikaže napaka »Kamera ni uspela«. To se je zgodilo že prej, vendar je samo po sebi izginilo in zdaj se je vrnilo in zdi se, da tokrat ne gre nikamor. Lahko pomagate?
Odpravljanje težav: Za razliko od prve težave ima ta dva sprožilca; aplikacije za fotoaparat in galerijo. Takšne informacije so dovolj, da lahko sklepamo, da gre najverjetneje le za težavo z eno od teh aplikacij in na podlagi te izjave vam predlagam, da naredite nekaj glede tega ...
1. korak: počistite predpomnilnik in podatke aplikacije Camera
Kamera je eden od sprožilcev težave, sama napaka pa omenja, da kamera vedno odpove. Logično je, da gremo po aplikaciji, preden gremo po galeriji.S tem najprej poskusite počistiti predpomnilnik in podatke aplikacije kamere:
- Na katerem koli začetnem zaslonu tapnite ikono aplikacij.
- Tapnite Nastavitve.
- Tapnite Aplikacije.
- Na privzetem seznamu tapnite aplikacijo kamere ali tapnite ikono menija> Prikaži sistemske aplikacije, da prikažete vnaprej nameščene aplikacije.
- Tapnite Shramba.
- Tapnite Počisti podatke in nato V redu.
- Tapnite Počisti predpomnilnik.
Če se napaka po tem še vedno prikaže, naredite naslednji korak.
2. korak: počistite predpomnilnik in podatke aplikacije Galerija
V bistvu ponastavi galerijo, vendar ne skrbite, ker nobena od vaših slik in videoposnetkov ne bo izbrisana. Če počistite predpomnilnik in podatke aplikacij galerije, ga preprosto ponastavite in vrnete na privzete nastavitve in konfiguracijo.
- Na katerem koli začetnem zaslonu tapnite ikono aplikacij.
- Tapnite Nastavitve.
- Tapnite Aplikacije.
- Tapnite aplikacijo galerija na privzetem seznamu ali tapnite ikono menija> Prikaži sistemske aplikacije, da prikažete vnaprej nameščene aplikacije.
- Tapnite Shramba.
- Tapnite Počisti podatke in nato V redu.
- Tapnite Počisti predpomnilnik.
Če pa težava po tem še vedno obstaja, potem vam ne preostane drugega, kot da naredite naslednji korak.
3. korak: Ponastavite Galaxy S7 Edge
Zdaj smo na točki, ko moramo izključiti možnost, da gre samo za težavo z vdelano programsko opremo. Ponastavitev bo odpravila večino težav z vdelano programsko opremo, zato je pomembno, da ta postopek izvedete, preden se telefon vrnete v trgovino ali trgovino in preverite.
- Varnostno kopirajte podatke v notranjem pomnilniku. Če ste se v napravi prijavili v Google Račun, ste aktivirali zaščito pred krajo in potrebujete Googlove poverilnice za dokončanje glavne ponastavitve.
- Na katerem koli začetnem zaslonu tapnite ikono aplikacij.
- Tapnite Nastavitve.
- Dotaknite se Oblak in računi.
- Tapnite Varnostno kopiranje in ponastavitev.
- Če želite, tapnite Varnostno kopiraj moje podatke, da drsnik premaknete na VKLOP ali IZKLOP.
- Če želite, tapnite Obnovi, da drsnik premaknete na VKLOP ali IZKLOP.
- Dvakrat tapnite tipko za nazaj, da se vrnete v meni Nastavitve, nato tapnite Splošno upravljanje.
- Tapnite Ponastavi.
- Tapnite Ponastavitev na tovarniške nastavitve.
- Tapnite Ponastavi napravo.
- Če je zaklepanje zaslona vklopljeno, vnesite kodo PIN ali geslo.
- Tapnite Nadaljuj.
- Tapnite Izbriši vse.
In tako kot pri prvi izdaji, če se napaka po tem še vedno pokaže, poiščite tehnično pomoč pri osebi, ki lahko fizično preveri, ali so v telefonu napake.
Povežite se z nami
Vedno smo odprti za vaše težave, vprašanja in predloge, zato nas lahko kontaktirate tako, da izpolnite ta obrazec. To je brezplačna storitev, ki jo ponujamo in vam zanjo ne bomo zaračunali niti centa. Vendar upoštevajte, da vsak dan prejmemo na stotine e-poštnih sporočil in se na vsakega posebej ne moremo odzvati. Vendar bodite prepričani, da preberemo vsako prejeto sporočilo. Za tiste, ki smo jim pomagali, razširite glas tako, da naše objave delite s prijatelji ali preprosto všečkate našo Facebook in Google+ stran ali nas spremljajte na Twitterju.