
Vsebina
- Varnostno kopiranje in priprava na ponastavitev tabličnega računalnika Google Nexus 7
- Brisanje in ponastavitev tabličnega računalnika Google Nexus 7
Za tiste, ki ugotovijo, da se njihova aplikacija Google Nexus 7 Tablet nehajo teči, je ena rešitev ponastavitev tabličnega računalnika na tovarniške nastavitve. Uporabniki naj vedno poskušajo najprej odpraviti težavo z drugimi sredstvi, ker ta korak popolnoma izbriše tablični računalnik z odstranitvijo vseh aplikacij, dokumentov, videoposnetkov, slik ali datotek vseh vrst.
To je tudi enostaven način brisanja nastavitev in podatkov iz Nexusa 7, preden ga posredujete drugemu uporabniku, na primer otroku ali zakoncu.
Ker tablični računalnik Google Nexus 7 ne vključuje odstranljive rešitve za shranjevanje, kot je kartica micro-SD. To pomeni, da uporabnik ne more preprosto kopirati datotek na takšno kartico, da bi jo zaščitil med tem postopkom. Torej skrbno upoštevajte ta korak.
Preberite: 16GB Nexus 7 Nazaj Na zalogi, Dostava v 3-5 dneh
Varnostno kopiranje in priprava na ponastavitev tabličnega računalnika Google Nexus 7

Najprej mora uporabnik tabličnega računalnika Google Nexus 7 varnostno kopirati svoje podatke. Poiščite dokumente, glasbo, videoposnetke, slike in druge datoteke, ki se nahajajo na tabličnem računalniku. Označite vse aplikacije, ki jih redno uporabljate, in vse podatke, ki jih ustvarjajo aplikacije. S sistemom Android lahko uporabnik to z lahkoto uporabi s funkcijo skupne rabe, ki vsaki aplikaciji, ki jo podpira, omogoča skupno rabo vsebine. Uporabljam DropBox ali Email za pošiljanje takih datotek sebi ali mojem spletnemu Dropboxu.
Če ga uporabnik vklopi, bo funkcija hitrega nalaganja v storitvi Google+ veliko pomagala pri varnostnem kopiranju slik. Odprite Google+ in tapnite gumb za nastavitve. Obrni Takojšnji prenos preklopite na Vklop.
Z vnovičnim nalaganjem v storitvi Google+ ne morete zlahka prenesti teh slik na tablični računalnik, zato uporabljam Dropbox. Ima funkcijo samodejnega nalaganja fotografij, ki se privzeto vklopi, ko uporabnik namesti Dropbox.
Ne pozabite prenosov, ki se bodo prikazali v mapi »Prenosi« na vgrajeni kartici SD. Uporabljam ES File Explorer, brezplačno aplikacijo v trgovini Google Play, za brskanje po datotekah v tabličnem računalniku Google Nexus 7. Uporabniki lahko aplikacijo uporabljajo za skupno rabo datotek. Dolgo pritisnite na datoteko in v meniju uporabite ukaz Share. Pošljite ga na e-poštni naslov ali Dropbox ali na druge ustrezne lokacije.
Brisanje in ponastavitev tabličnega računalnika Google Nexus 7
Odprite nastavitve tako, da povlečete z vrha zaslona navzdol in se dotaknete ikone za nastavitve v zgornji vrstici, ki je najbolj desno, ali tako, da odprete predal za aplikacije. Najti Varnostno kopiranje in ponastavitev in jo tapnite.
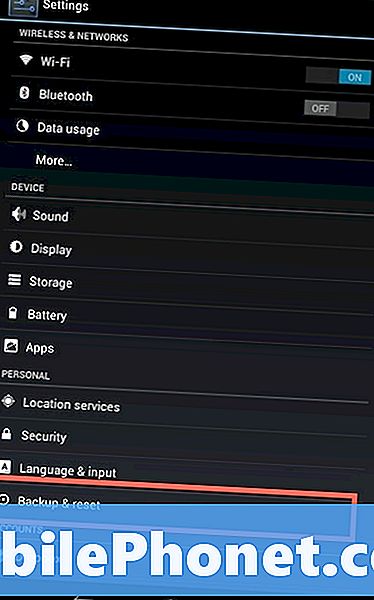
Iz naslednjega zaslona pritisnite Podatki o tovarniških podatkih in videli boste naslednji zaslon. Tapnite Ponastavi tablični računalnik na dnu zaslona.
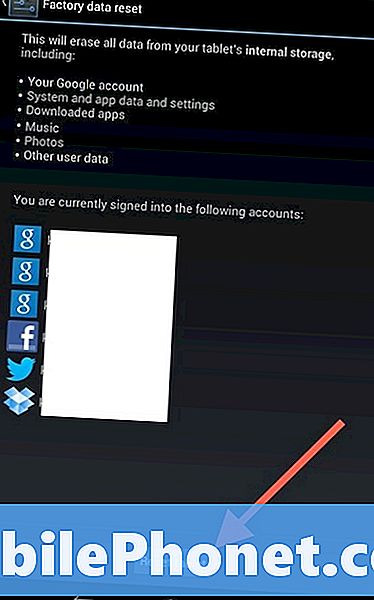
Tablični računalnik se bo znova zagnal, izbrisal in ponovno naložil. Uporabnik mora ponovno nastaviti tablični računalnik.
To je morda najboljši čas za odklepanje zagonskega nalagalnika in za korensko uporabo Nexusa 7. S tem izbrišete tablični računalnik, tako da izvajanje operacije na tej točki pomeni, da uporabnik ne izgubi ničesar.


