
Vsebina
Ali je zaradi potrebe po ponovni prodaji naprave ali virusa, ki se preprosto ne bo odrekel nadzoru nad svojimi aplikacijami za shranjevanje in zagon, vsak dan milijoni uporabnikov sistema Windows prisiljeni ponastaviti svojo napravo in začeti znova. Na srečo Windows 8.1 omogoča, da ponastavite namizje, prenosni računalnik ali tablični računalnik.
To pomeni, da je postopek preprost, ko naprava lahko naloži svoj operacijski sistem. Ko se seveda ne more, stvari postanejo bolj zapletene.
Ponastavite svoj prenosni računalnik, namizje, tablični računalnik ali 2-v-1.
Kako deluje
V začetku zadnjega desetletja so naprave Windows prišle z nečim, kar se imenuje obnovitev diskov. Običajno je bila različica operacijskega sistema Windows, nameščena na določenem računalniku, shranjena na enem DVD-ju, medtem ko so bili v ločenem DVD-ju programi. Da bi zmanjšali stroške, so nekatera podjetja, kot sta HP in Dell, v celoti obnovila diske in prepustila uporabnikom, da sami ustvarijo obnovitvene diske. Uporabniki bi se lahko obrnili tudi na trgovino drugih proizvajalcev, kot je Best Buy ali Staples. Nekdo za pultom bi za njih ustvaril obnovitvene diske. Brez teh plošč uporabniki ne morejo vrniti svoje naprave na tovarniške nastavitve.

Ko je Apple predstavil MacBook Air, ki je v celoti ukinil DVD pogon, so proizvajalci računalnikov sledili paketu. To je pomenilo, da so morali poiskati še en preprost način za uporabnike, da obnovijo svoj računalnik. Rezultat je bil zagonski pogon. Programska oprema, nameščena na uporabniških računalnikih, bo iskala bliskovni pogon z ustrezno količino prostora za shranjevanje, zbrisala vse iz njega in ga pretvorila v zagonski disk, ki bi ga uporabniki lahko nato priključili v napravo in obnovili.
Lekcija za zgodovino je potrebna, ker nekatere naprave Windows 8.1 še vedno uporabljajo te metode, da omogočijo uporabnikom, da obnovijo svojo napravo. Na voljo je tudi tretja in bolj priročna rešitev. Ne zahteva dodatne strojne opreme in vključuje možnost, ki uporabnikom omogoča, da ponastavijo vse, ne da bi prej varnostno kopirali stvari na njihovi napravi. To je tista možnost, ki jo bomo obravnavali danes.
Upoštevajte, da se ta postopek zelo razlikuje od ponastavitve in obnavljanja naprav, ki so bile nadgrajene na sistem Windows 10 ali že prihajajo z operacijskim sistemom Windows 10. Informacije o ponastavitvi teh naprav so na voljo v Kako ponastaviti Windows 10 prenosniki, namizni računalniki in tablične računalnike.
Kako ponastaviti in obnoviti
Preden začnemo, shranite vse, kar imate na napravi Windows 8.1. Nato zaprite vse odprte aplikacije. Samo v primeru, da gre kaj narobe, ni slaba zamisel, da tudi svoje stvari varnostno kopirate - za vsak slučaj.
Pritisnite Windows na tipkovnici naprave Windows 8.1 se vrnite na začetni zaslon. Če pritisnete gumb Windows v bližini zaslona naprave, vas bo tudi odpeljal na začetni zaslon.
Uporabnik dotika mora položiti prst na desni rob zaslona in ga počasi potisniti v desno, da se prikaže vrstica Charms Bar. Uporabniki miške in tipkovnice naj postavijo kazalec miške v zgornji desni kot zaslona in prikažejo vrstico z čarovniki. Tapnite ali kliknite na Nastavitve Čar na dnu.

Tapnite ali kliknite na Spremeni nastavitve računalnika v meniju fly out. To je na dnu nastavitev.

Tapnite ali kliknite Posodobitev in obnovitev. To je spodnja možnost na levi strani zaslona v meniju. Če tam ne vidite te možnosti, račun, v katerega ste prijavljeni, nima skrbniških kontrol. Če se želite ponastaviti, se morate odjaviti in prijaviti v račun, ki mu je dovoljeno spreminjati napravo.
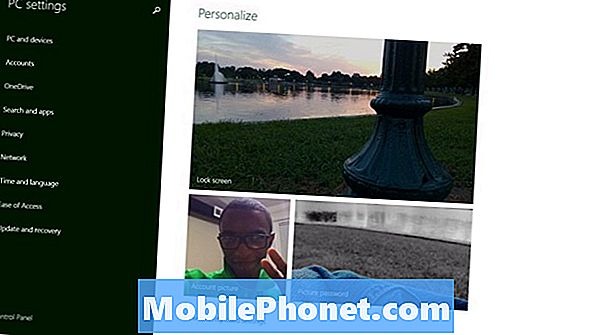
Tapnite ali kliknite na Obnovitev v meniju na levi strani zaslona. To je zadnja možnost.
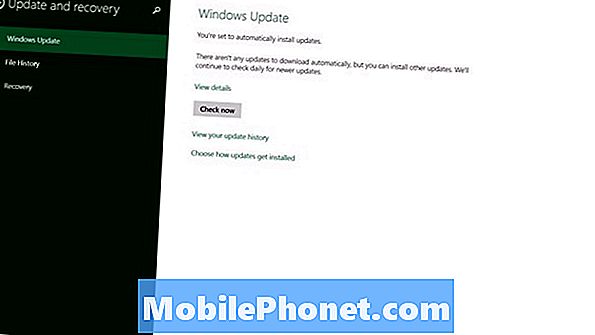
Ponastavitev ali Obnovitev
Preden naredite kaj drugega, se prepričajte, da razumete možnosti, ki so vam predstavljene na zaslonu Posodobitev in obnovitev.
Dotaknite se ali kliknite gumb pod njim Osvežite računalnik brez vpliva na datoteke bo preveril vašo napravo in ugotovil, ali imate dovolj prostora in znova namestite Windows 8 okoli datotek.Slike bodo na primer ostale na napravi, čeprav je bila nameščena nova različica sistema Windows. To pomeni, da vam ni treba varnostno kopirati datotek. Če ste opazili nekaj naključnih težav z aplikacijami, ki ne delujejo pravilno ali menite, da imate virus, je to možnost za vas.
Popolnoma priključite bliskovni pogon ali zunanji trdi disk in varnostno kopirajte slike, videoposnetke in glasbo, če nameravate uporabiti spodnji gumb Odstranite vse in ponovno namestite sistem Windows. Izbrisal bo vse vaše datoteke in jih ne boste mogli dobiti nazaj. To možnost uporabite le, če načrtujete trgovanje z napravo Windows 8, jo prodajate ali oddate članu vaše družine.
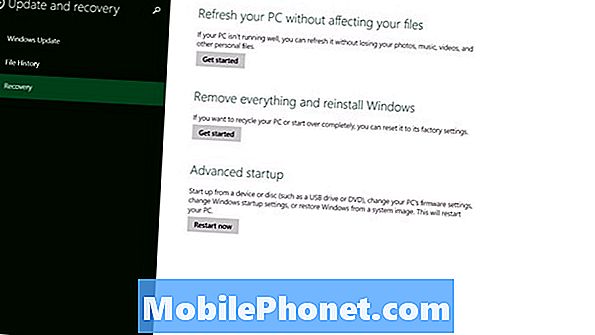
Bodite prepričani, da vaš prenosni računalnik, namizje ali tablični računalnik z operacijskim sistemom Windows 8.1 ostane v računalniku, dokler ne zaključi celotnega postopka. Če akumulator naprave umre, preden konča, lahko trajno poškodujete trdi disk, zaradi česar je vaša naprava popolnoma neuporabna. Za dokončanje postopka bo potreben nekaj časa - včasih celo do ene ure.
Če se tega ne počutite udobno, ni nič narobe, če napravo odnesete v storitev, da bi to naredili za vas. Bolje je, da ste varni s svojimi podatki, kot pa da ste popolnoma iz svojega elementa. Vso srečo.


