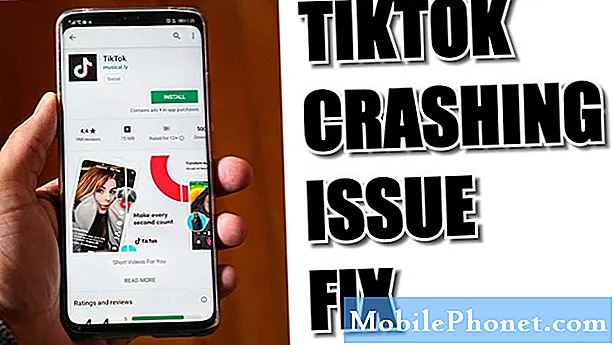Vsebina
- Prvič za začetek Microsoft Surface Pro 4
- Pridobivanje posodobitev za Windows 10
- Preverite vaš račun na tem računalniku
- Namestite aplikacije in posodobitve programa Windows Store
- Namestite Microsoft Office
- Spremeni pomembne nastavitve na površini Pro 4
- Dobra Surface Pro 4 dodatna oprema
Microsoftova linija Surface je zdaj dodala posodobljen Microsoft Surface Pro 4. Hitrost, prenosljivost, odlična pisala S Surface Pen in uporabne tipske plošče so odlična možnost za 2-v-1.
Zbrali smo nekaj dobrih nasvetov in navodil za namestitev Microsoft Surface Pro 4. Novim lastnikom bomo pokazali, kako nastaviti Microsoft Surface Pro 4, začenši s tem, ko uporabnik prvič uveljavi zmogljivo 2-v-1 tableto . Potem bomo govorili o prvih stvareh, ki jih bomo naredili, ko bo končano. Pokazali bomo tudi, kako posodobiti Windows 10 in posodobiti vnaprej nameščene aplikacije, vzeti nekaj dobrih aplikacij Windows Store, spremeniti ključne nastavitve in poiskati uporabne dodatke.

Prvič za začetek Microsoft Surface Pro 4
Prvič, ko uporabnik zažene Surface Pro 4, vas tablični računalnik prosi, da naredite nekaj izbir. Celoten članek o poteku teh korakov na računalniku z operacijskim sistemom Windows 10 je na voljo, vendar ima Surface Pro 4 še nekaj korakov v postopku.
Napravo vklopite z gumbom za napajanje in počakajte, da se spodaj prikaže prvi zaslon.

Izberite možnosti iz štirih spustnih polj in kliknite na Naslednji. Naslednji zaslon vas prosi, da se strinjate s pravno vsebino, zato kliknite ali tapniteSprejmi.
Ikona v spodnjem levem kotu prikazuje možnosti za Dostopnost. Če nekdo, ki to uporablja, potrebuje funkcije dostopnosti, ga tapnite.
Nato uporabnik poveže svojo Surface Pen s Surface Pro 4. Na voljo je v škatli s tablico. Odstranite papir okoli peresa in ko pridete na spodnji zaslon, sledite navodilom.

Držite gumb Pen na koncu nasproti konice pisanja. Po približno petih sekundah bo Surface Pro 4 prepoznal vašo površinsko pero in jo združil s pomočjo Bluetootha. Povezava Bluetooth ne ostane stalno povezana. Povezuje se samo, ko uporabnik ponovno klikne gumb, da odpre OneNote, ko je Surface Pro 4 vklopljen.

Ko je pero priključen, boste videli zgornji zaslon, ki pojasnjuje, kako deluje gumb Pen.
Za ostale korake v prvem čarovniku za zagon sledite navodilom za namestitev operacijskega sistema Windows 10.
Pridobivanje posodobitev za Windows 10

Preden naredite kaj drugega, dobite vse posodobitve za Windows. Odprto Akcijski center Windows 10 s premikanjem z desnega roba zaslona ali z izbiro ikone akcijskega centra v spodnjem desnem kotu. Izgleda, da je privzeto polje s sporočilom, ki ga vidite v risanki in sedi poleg ikone tipkovnice. Izberite Vse nastavitve.

V drugi vrstici na desni boste našli Posodobitve in varnost. Izberite jo, da odprete zaslon Windows Update.

Kliknite ali tapnite Preveri za posodobitve v središču zaslona in počakajte, da operacijski sistem najde posodobitve. Večinoma je verjetno, da bo OS našel nekaj.
Naj jih prenesejo.

Windows 10 ponuja nameščanje vseh posodobitev, ki jih najde ob predvidenem času, vendar je prvič dobro, da izberete Znova zaženite zdaj gumb navzdol.
Windows 10 se znova zažene in posodobi. Surface Pro 4 se lahko nekajkrat znova zažene glede na razpoložljive posodobitve. Zdaj je pravi čas, da si vzamete odmor in ga pustite opraviti.
Preverite vaš račun na tem računalniku
Sčasoma boste v območju za obvestila sistema Windows videli obvestilo, ki vas prosi, da preverite svojo identiteto v programu Surface Pro 4. Ko ga vidite, tapnite ali kliknite nanj ali odprite Vse nastavitve kot ste storili zgoraj.

Dotaknite se ali kliknite, da se vklopi Računi in nato izberite Vaš e-poštni naslov in računi. Na sredini strani boste videli besedo Preverite za začetek. Odpre se okno, ki vas prosi, da preverite svoj Microsoftov račun z e-pošto, telefonom ali kodo. Izberite tistega, ki vam je ljubši. Izbral sem mobilni telefon. To mi pošlje kodo prek besedila.
Namestite aplikacije in posodobitve programa Windows Store
Ko prvič odprete trgovino Windows, lahko traja nekaj časa, ker bo dejansko posodobila programsko opremo Windows Store na najnovejšo različico. Ko končate, začnite tako, da dobite vse posodobitve, ki so na voljo za vnaprej nameščene aplikacije.

Kliknite na okroglo ikono, ki se nahaja zgoraj desno poleg polja za iskanje. Prikaže se spustni seznam Prenosi in posodobitve na seznamu. Kliknite jo in prikaže se seznam posodobitev. Če ne klikne Preveri za posodobitve tik pod iskalnim poljem v zgornjem desnem kotu. Kliknite na Posodobi vse pod gumbom Preveri za posodobitve. Na moji Surface Pro 4 je trgovina našla 31 posodobitev. Prenos je potreben nekaj časa, včasih pa bo Windows Store zamrznil posodobitev ali dve. Če se to zgodi, dokončajte ostale, znova zaženite Windows in nato ponovite korake.

Če želite, nadaljujte in si oglejte in prenesite nekaj aplikacij, ki jih morda želite uporabiti. Zbrali smo seznam 13 aplikacij in iger Windows 10 Essential Apps and Games iz trgovine Windows. Prav tako smo sestavili daljši seznam 45 aplikacij za Surface Pro 3, ki vse tečejo na Surface Pro 4. Seznam vključuje tudi nekaj odličnih iger.
S tem bi morali začeti z uporabnimi aplikacijami. Oglejte si naš seznam odličnih
Namestite Microsoft Office
Večina Surface Pro 4 uporabnikov bo verjetno želela namestiti Microsoft Office. Kupite lahko polno različico, ki jo enkrat plačate (in jo hranite nameščeno v računalniku), ali pa obiščete Office 365 Personal ali Home, ki vam omogoča naročnino. To uporabniku omogoča, da jo namesti in vedno dobi posodobljene različice, skupaj z nekaterimi drugimi brezplačnimi.

Odločil sem se za Office 365 Home, ker imam štiri družinske člane, ki jih potrebujejo, različica Home pa omogoča uporabnikom do pet namestitev računalnika na uporabnike. Poleg tega lahko namestijo mobilne aplikacije na svoj telefon in tablični računalnik (do pet od njih). To stane $ 100 / leto, vendar skrbno kupci lahko najdejo posli. Pravzaprav sem našel eno na eBay, ki mi je dala Office 365 Home z 2 šestmesečnimi naročniškimi kodami za manj kot 45 $. To je nenavadno in pogosto najboljše cene stanejo od 60 do 80 dolarjev na leto. Uporabniki se lahko odločijo tudi za mesečno plačilo.
Office 365 Personal omogoča uporabnikom popoln nabor aplikacij, kot je različica Home, vendar samo za eno osebo na do 5 računalnikih in njihovem telefonu in tabličnem računalniku.

Surface Pro 4 ima povezavo v meniju Start, da dobite Office 365. Pritisnite gumb Start v spodnjem levem kotu ali uporabite tipko Windows na spodnji vrstici levo med tipkama Alt in Fn.
Odpre se zaslon poskusne naročnine za Office 365. Kliknite na Poskusite brezplačno in bo prenesel namestitveni program z vašim brskalnikom. Ko je končana, jo poiščite v mapi »Prenosi« v Raziskovalcu Windows. Dvokliknite in začnite postopek namestitve. Traja nekaj minut.

Ko se konča, odprite aplikacijo Office, kot je Word. OS ga postavi v meni Start pod Nedavno dodano Aplikacije, ki so na sredini navzdol po seznamu v levem stolpcu ali namestitveni program, lahko dodajo ikone v opravilno vrstico.
Word se bo odprl in ponudil zagon samodejnih posodobitev sistema Office. Kliknite Sprejmi Če želite vklopiti to funkcijo ali klikniti malo X, da jo zaprete. Priporočam, da jo sprejmete, da boste dobili najnovejše posodobitve.

Če ste za prijavo v sistem Windows uporabili Microsoftov račun, ga bo dodal v Office, vendar boste morda morali ponovno dodati geslo. Če ne, se boste morali prijaviti z gumbom v zgornjem desnem kotu, ki se glasi Prijavite se, če želite kar najbolj izkoristiti Office. Dodajte e-poštni naslov računa MS. Poiskal bo vaš račun in prikazal zaslon za dodajanje gesla.
Ko se prijavite v eno aplikacijo Office, se bodo tudi drugi prijavili.
Spremeni pomembne nastavitve na površini Pro 4
Spremenite nekatere ključne nastavitve.
Onemogoči opravila

V prvih nekaj dneh uporabe vam bo operacijski sistem verjetno pokazal obvestilo z naslovom »Onemogoči aplikacije za izboljšanje uspešnosti«. Ko končate z nameščanjem vseh programov in aplikacij, kliknite na to, da naredite, kot pravi. To daje uporabnikom možnost, da se znebijo nepotrebnih aplikacij, ki se samodejno zaženejo ob zagonu in potencialno upočasnijo sistem. Kliknite obvestilo in odpre se zaslon Zaščita in vzdrževanje. Kliknite na Odprite upravitelja opravil , da odprete seznam samodejnih programov. Znebite se aplikacij, ki jih ne potrebujete. Kliknite aplikacijo na seznamu in nato kliknite Onemogoči.

Oglejte si Kako začeti z operacijskim sistemom Windows 10
Nekatere druge ključne nastavitve, ki jih želite spremeniti, vključujejo naslednje (vse povezave do funkcij »Kako ustvariti«, povezane s to nastavitvijo):

Poiščite hiter dostop do večine nastavitev sistema Windows 10 s pomočjo gumbov v akcijskem centru.
- Vklop / izklop načina tabličnega računalnika
- Spremeni privzeti iskalnik
- Če želite, obnovite zagonski zaslon iz operacijskega sistema Windows 8
- Dodajte e-poštne račune za uporabo v vgrajeni aplikaciji Mail
- Uporabite Cortano
- Nastavite Find My Device, če se izgubi ali vam ga ukradejo
- Če vam ni všeč obvestil v sistemu Windows 10, lahko to popravite tako
Dobra Surface Pro 4 dodatna oprema
Naslednji dodatki bodo koristili uporabnikom Surface Pro 4. Pridobite jih, ali dodatke, kot so njih.
Surface Pro 4 Type Cover z bralnikom prstnih odtisov

Prva dva pribora, ki ju potrebujete, sta Surface Pen in novi Type Cover. Surface Pen prihaja s Surface Pro 4 in ga boste povezali v zgornjo nastavitveno fazo. Vendar pa Type Cover prihaja kot dodatno plačan dodatek. Dobite Type Cover s čitalnikom prstnih odtisov, če si ga lahko privoščite. Prijava z dotikom prsta je tako zadovoljiva in učinkovita. Vendar pa nekateri morda ne mislijo, da je vredno dodatnih 30 USD. Če je tako, potem kupite različico z nižjo ceno brez nje.
Microsoft Dock

Če upate, da boste uporabili Surface Pro 4 kot tablični računalnik, prenosni računalnik in nato kot namizni sistem doma, potem vzemite novi Microsoft Dock. Ni brez težav, toda tisti bi morali biti kmalu določeni.
Z magnetnim priključkom za napajanje na površini Surface Pro 4 se lahko enostavno priključite. Naprave USB, kot so tipkovnica in miška, lahko priključite v Dock. Priključite ga na zunanji monitor in uporabite vrata Ethernet za hitrejše povezovanje v omrežje, medtem ko je priključen.
Kit za površinske peresa

Surface Pen, ki je v škatli s Surface Pro 4, ne vključuje Surface Pen Tip Kit, ki ga uporabniki lahko kupijo za 10 $. Prihaja z nadomestkom, ki je enak kot v peresniku. Ima tudi konico, ki posnema pisalo s konico in drugo, ki je debelejša kot oznaka.
Strežnik Roku

Kaj je Apple TV za iPad ali iPhone, Roku Streaming Box lahko stori za Surface Pro 4. Tableta vključuje tehnologijo brezžičnega zaslona, kar pomeni, da lahko uporabniki odsevajo ali razširijo Surface namizje na televizor ali projektor s priključeno napravo Wireless Display. gor. Microsoft je odličen, vendar je to samo neumen sprejemnik, ki ne priklaplja priklopne postaje. Zakaj ne bi dodali funkcij za pretakanje Roku Boxa, medtem ko boste dobili tudi tehnologijo Wireless Display?
Roku izdeluje različne različice, od katerih ena izgleda kot USB ključ s priključkom HDMI. Priključite Roku Stick (39,99 $) v televizor in nato priključite USB kabel v USB vmesnik televizorja ali USB na AC adapter, ki je prav tako vključen v Roku Stick.
Roku Stick je malo pod napetostjo, zato si oglejte Roku 4 ($ 129,99), ki ni prenosljiv, ampak deluje hitreje in vključuje podporo 4K.
Oglejte si Kako ustvariti in pretakati iz sistema Windows 10
Oba Rokus uporabljata lepo daljinsko. Roku 4 podpira tudi glasovno iskanje, funkcijo za oddaljeno iskanje in funkcijo slušalk, ki preprečuje, da bi se drugi prebudili v spalnici, medtem ko gledate video ali poslušate glasbo.
Logitech Ultrathin Touch Mouse

Logitech Ultrathin Touch Mouse T630 združuje dotik in geste sledilne ploščice z natančnostjo kazanja miške.
Dobra mobilna miška dopolnjuje Surface Pro 4, kar uporabnikom omogoča večjo produktivnost pri pisarniških opravilih. Logitech Ultrathin Touch Mouse deluje kot majhna mobilna miška Bluetooth. Je tanek, lahek in vključuje nekaj lepih funkcij na dotik. Miška stane več (69,99 $) v Logitechu kot na mestih, kot je Amazon, zato jo dobite na Amazon za samo 50 $. Poleg polnjenja prek USB-ja se poveže tudi z več kot eno napravo s stikalom na dnu, ki mi omogoča takojšnjo izbiro med njimi.
Glejte 9 Dodatki Essential Surface Pro 4
Veliki rokavi

Majhna oblika, ki jo dobimo s Surface Pro 4, se lahko zavije v nizek profilni zaščitni ovitek. Zato nam je všeč kovček rokavov iz WaterField Designs. Izdelujejo tri velike rokavice, ki ne dodajajo prevelike teže ali debeline, medtem ko ščitijo Surface Pro 4.

Če želite več tradicionalne računalniške torbe, potem izberite eno od drugih Waterfield Designs torbic za Surface Pro 4. Moja najljubša je torba za vijake.