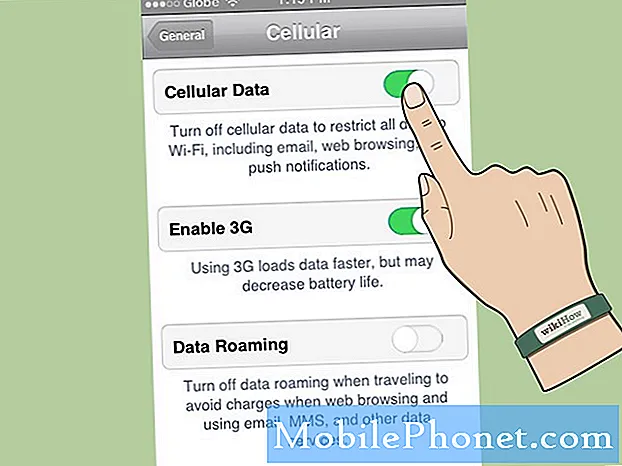Vsebina
Microsoft je skoraj nikogar presenetil, ko je na razstavi Electronic Entertainment Expo leta 2015 napovedal Cortano na Xbox One. To je že razkrilo precej ambiciozne načrte za osebnega pomočnika drugje.
Cortana je Microsoftov odgovor na Appleov Siri in Google Now. Tako kot Siri ima Cortana osebnost in bo odgovarjala na vprašanja v pogovornem tonu. Tako kot Google Now, Cortana tudi potegne informacije iz različnih krajev, da uporabnikom omogoči popolnejši pogled na svoj dan in še več. Na primer, Cortana lahko spremlja uporabniško e-pošto za vstopnice za film in obvestila. Cortana na Xbox One se je zdel kot dan; Microsoft je omogočil dostop do vsega drugega, kar prodaja. V Xbox One lahko Cortana preveri, katere igre igrajo vaši prijatelji. Lahko ustvarja zabave in spremeni televizijski kanal.
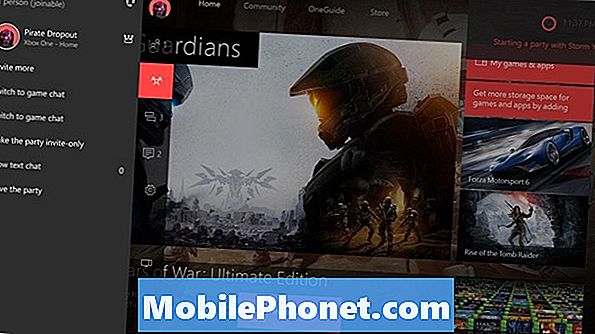
Preberite: Kaj je v novi posodobitvi za Xbox One za avgust
Nastavitev in uporabo Microsoftovega programa Cortana na spletnem mestu Xbox One.
Kako namestiti Cortana na Xbox One
Postavitev Cortane je precej enostavna in enostavna. Po pridobitvi potrebne posodobitve programske opreme Xbox One uporabnike samodejno vpraša, ali želijo vklopiti Cortano. Če zamudite obvestilo za to, ne skrbite, osebni pomočnik lahko vklopite tudi iz konzole Nastavitve app.

Vklopite konzolo Xbox One in se prijavite. Če imate senzor Kinect, lahko naslednje tri korake preskočite tako, da preprosto rečete »Xbox, pojdite v Nastavitve«.
Naslednji, dvakrat tapnite žareč logotip Xbox na vašem krmilniku, da prikaže Xbox Guide. Vodnik za Xbox One lahko odprete tudi z uporabo krmilne palice na krmilniku, da se pomaknete do ikon na levi strani, dokler se vodnik ne odpre z leve strani zaslona.
Uporabite krmilno palčko ali usmerjevalno ploščico na krmilniku za navigacijo do Nastavitve zobnik v priročniku. To je druga do zadnja možnost v vrstici z ikonami.
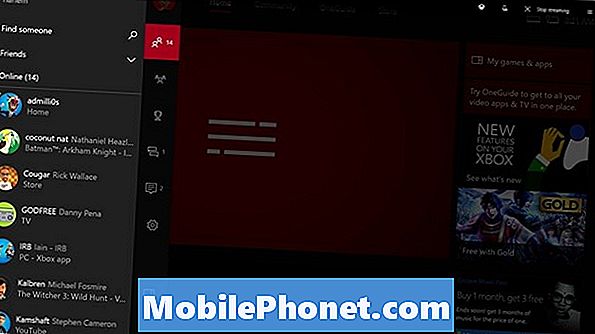
Izberite Vse nastavitve v območju z navodili za nastavitve.

V aplikaciji Nastavitve poiščite Sistem v meniju na levi strani zaslona.
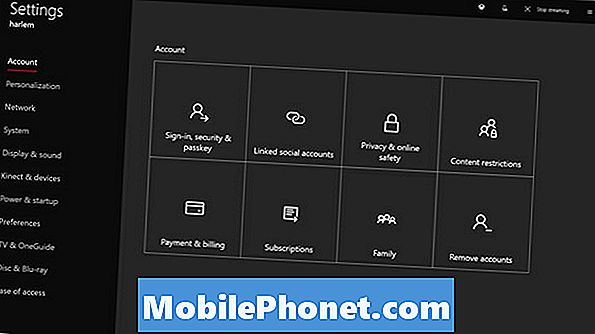
Sedaj izberite Cortana s seznama možnosti, ki vam jih predstavlja sistemske nastavitve.
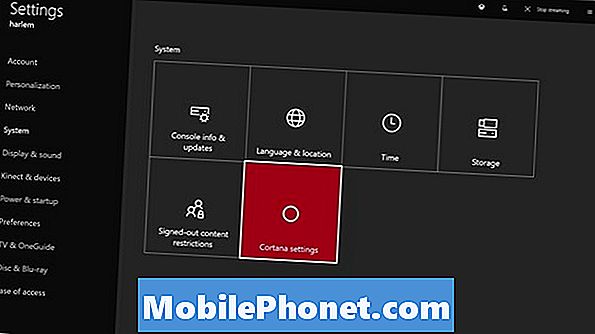
Strinjati se morate, da boste Cortani vedno poslušali, ko boste nekaj potrebovali. Resnično, to se ne razlikuje od načina glasovnega ukaza Xbox One. Če vklopite Cortano, omogočite tudi glasovni narekovanje, tako da vam ni treba vnašati daljših sporočil z vašim krmilnikom. Izberite Strinjam se.
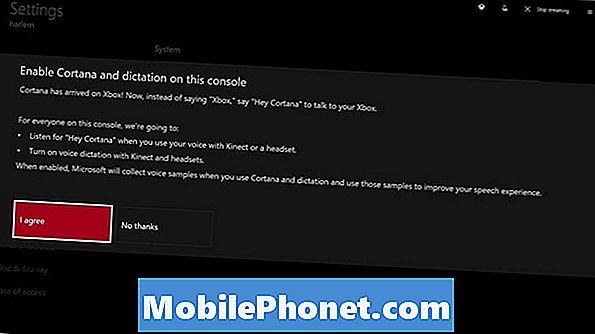
Microsoft vpraša, ali želite, da bi Cortana lahko prepoznala vašo lokacijo in zbrala iskanje za boljšo izkušnjo. Izberite Strinjam se.
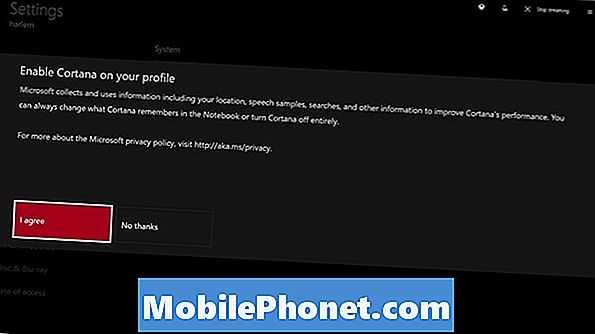
Sedaj izberite Znova zaženite zdaj.
Kako uporabljati Cortana na Xbox One
Od trenutka, ko vaša konzola konča znova, je Cortana pripravljena za uporabo. Morda boste začeli z glasovnim ukazom z besedo »Xbox«. Namesto tega boste morali uporabiti »Hej, Cortana«. Na primer, »Xbox on« je zdaj »Hey Cortana, Xbox On«.
Druga pomembna razlika s Cortano je strojna oprema. Vsi, ki so želeli uporabiti Xbox One z glasovnimi ukazi, so prej potrebovali Kinect. Kinect ni nujno potreben za Cortano na Xbox One. Namesto tega lahko za komunikacijo z osebnim pomočnikom uporabite katero koli dostojno klepetalnico, ki je povezana z vašim krmilnikom. Za najboljšo izkušnjo je dobro, da še vedno uporabljate Kinect. Slušalke ne bodo mogle prevzeti vaših glasovnih ukazov iz celotne sobe. Če uporabljate Kinect, boste morda morali umeriti.
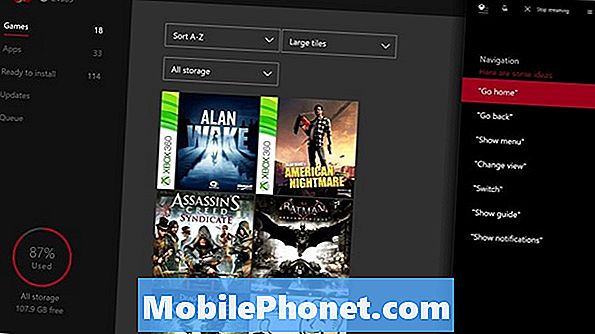
Preberite: 10 Cortana Nasveti za uporabnike Windows 10 in Xbox
Cortana na ukazih Xbox One
Velika sprememba s Cortano so kontekstualni ukazi. Obstajal je samo en način, da vklopite in izklopite Xbox One s starejšimi ukazi. Cortana lahko obdeluje več stavkov za kontekst. Microsoft v svojem podpornem delu navaja, da je rekel »Hey Cortana« in zaključil z različnimi različicami »Turn Off« ali »Sleep« in dejansko spal Xbox One. Kontrole za predvajanje medijev in nastavitve glasnosti ostanejo enake. »Prenehaj s poslušanjem« še vedno dobi osebni pomočnik, da preneha čakati na ukaz. Glasovni ukazi za snemanje videa ali posnetka zaslona se prav tako niso spremenili.
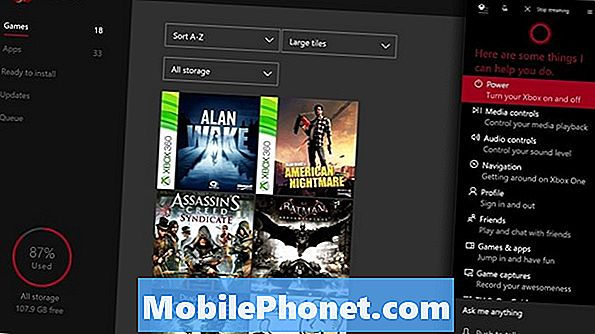
Ukazi za igranje vključujejo spraševanje Cortane "Kaj počne [Joe]?" Ali spraševanje, ali je na spletu. Lahko zaprosite Cortano, da pošlje sporočila ali povabila na zabavo. Še ena zanimiva sprememba je Microsoftova odločitev, da se osredotoči na prenos informacij iz drugih različic Cortane v Xbox One. Cortana na Xbox One lahko spremlja pakete in odgovori na vprašanja o vremenu. Prav tako lahko poišče definicije besed, opravi preproste matematike in spremlja športne ekipe. Ko zastavite vprašanje namesto ukaza, se zaskoči na desni rob vašega zaslona.
Preberite: Kako uporabljati Hey Cortana z operacijskim sistemom Windows 10
Podatke, ki jih ima Cortana, lahko odstranite iz prenosnega računalnika za pomočnika v aplikaciji, ki ste jo posneli. Če imate v računalniku ali telefonu nameščen operacijski sistem Windows 10, se informacije iz teh različic sinhronizirajo z vašim Xbox One. Enako velja za aplikacije iPhone in Android.
Če ne želite Cortane na Xbox One, lahko izklopite pomočnika in obnovite klasične glasovne ukaze Xbox, ki so bili naloženi na konzoli.